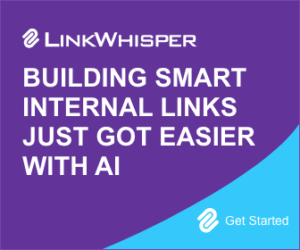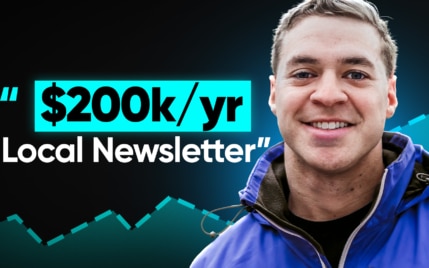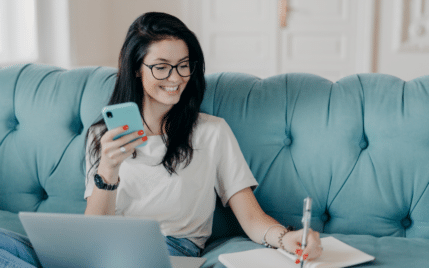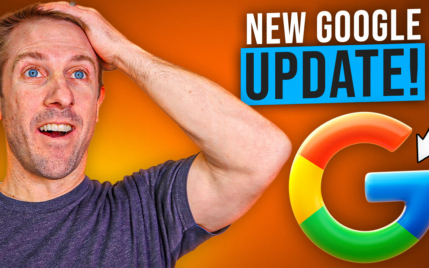How to Delete a WordPress Site and Start Over in 5 Simple Steps

When you buy something through one of the links on our site, we may earn an affiliate commission.
Curious about how to delete a WordPress site and start over?
You're not the only one. There are lots of people that wonder about this exact question every day for a variety of reasons.
Maybe they made too many mistakes while they were learning how to build the site.
Perhaps their site has been hit by a slew of online attacks.
Nevertheless, resetting WordPress installation and starting over is much easier than you think. Depending on your level of technical expertise, it can be accomplished with just a few clicks.
Contents
How to Delete WordPress Site and Start Over

There are a few methods outlined below that you can use to accomplish this.
Some are more simple than others. On the one hand, you could just install a WordPress plugin - like WP Reset - and then reset WordPress that way.
Or, if you’re more technically inclined, you could go into your server database and manually reset your WordPress site.

Why would anyone choose the second one over the first, especially when that one seems easier?
The answer lies in control. Some people would prefer to isolate and delete individual WordPress files rather than relying on a plug-in to do the work for them.
Plus, any kind of deletion using a plug-in carries with it the risk of leaving various technical debris behind.
It's not enough for the casual user to be concerned about, but for somebody looking to really start over with a blank site, that's the path they would most likely choose.
Before you get started though, there's one thing you need to do first.
Step 1: Make a Full Backup of Your WordPress Website

It doesn't matter if you plan on ever using your site again, you need a full backup of your site.
If you have a reliable hosting provider, chances are you already have a site backup.
You should still look inside your dashboard to ensure it's there before resetting your WordPress site.
Also, make sure that it is indeed a full backup.
Incremental and differential backups are completely different in that they only save the data that's changed since the previous backup.
A full backup includes your WordPress website, content, and other media files you might need.
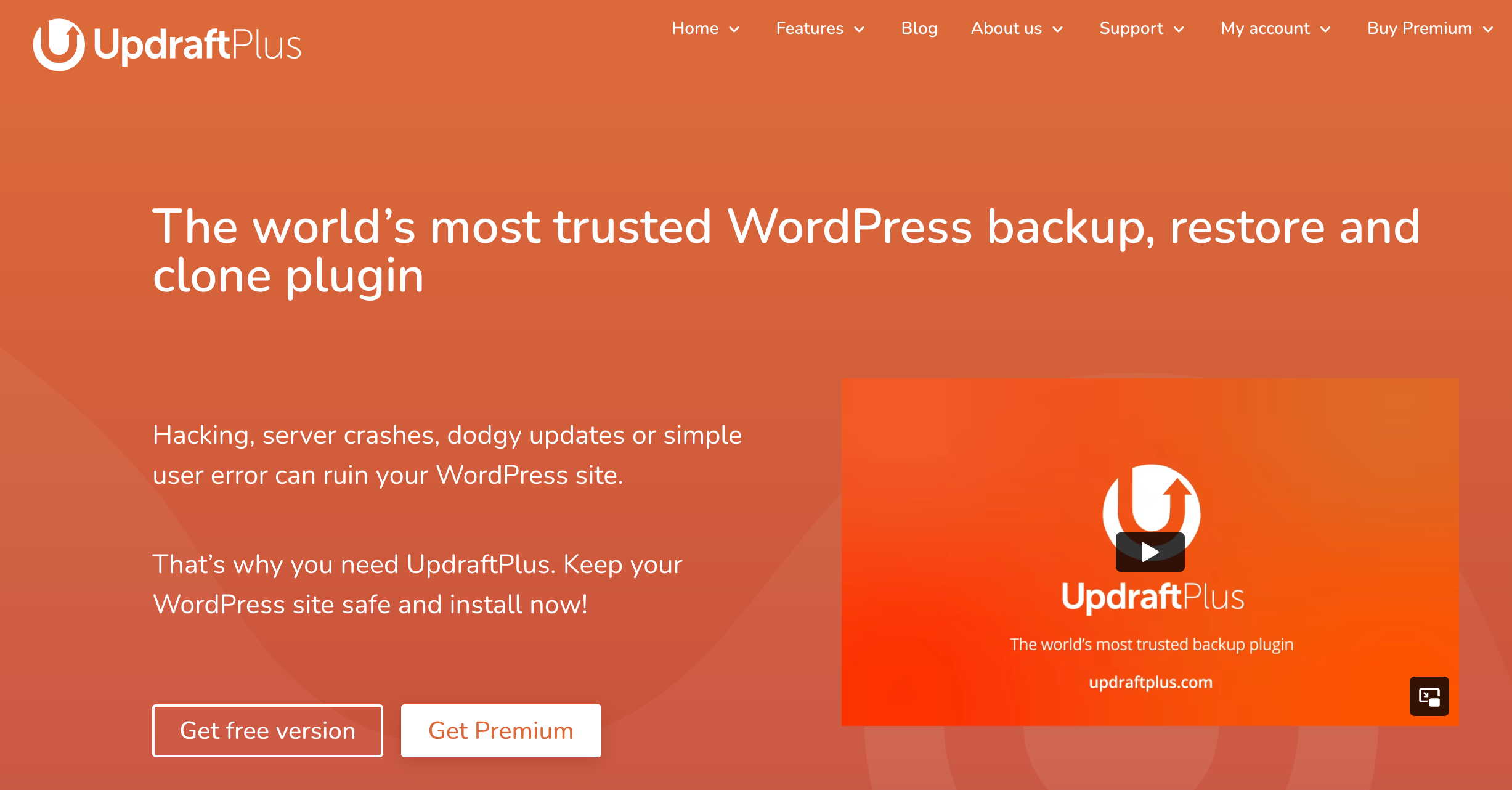
If your provider doesn't provide automatic backups, you can always use a plug-in like Updraft Plus to do it for you. You have to store it off-site — in either a cloud or local server – but it's worth the extra step to do so.
You'll want something to fall back on if something goes south with your deletion.
Plus, you may decide to restore your old WordPress site in some capacity, such as to retrieve content or export the link structure.
Either way, it can't hurt to have a copy of your old site laying around.
Step 2: Install the WP Reset Plugin
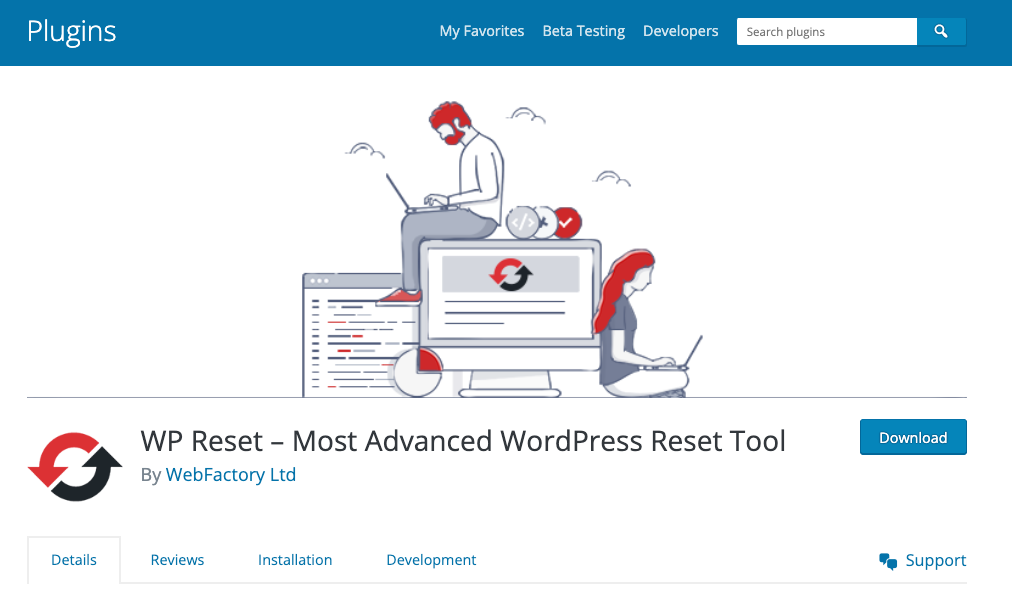
There's no question that using a plug-in is the simplest way to reset WordPress.
If you look in the plug-in directory, you'll see several different options, but the WP Reset plugin is arguably the most popular. It has a great reputation and is free to install, so there's no risk in starting here.
Once you install this plug-in, it will appear under the tool section in your admin dashboard. At the bottom of that page, you'll see the "Site Reset" section.
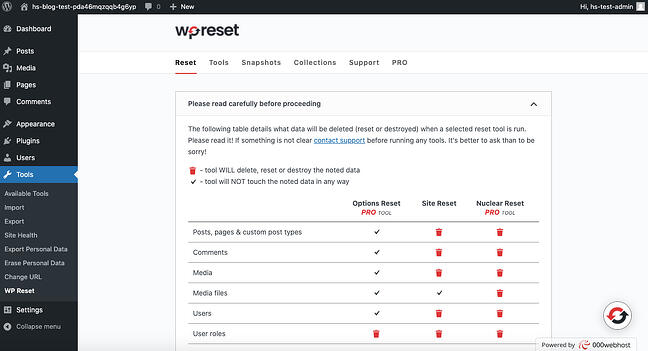
It will ask you to input the word "reset" into the confirmation field; once you do that, click "reset site."
As an extra precaution, the plug-in will ask you one more time if you want to reset your WordPress website. This is your chance to go back, but if you're sure you want to reset WordPress, click the button, and it'll finish the process.
One thing to note is that this plug-in doesn't delete all of the information on your WordPress site.
The default settings won't allow for themes and plugins to be deleted.
Deleting all of these is simple. Go back into the same dashboard and you'll find a list of options for things that you can delete individually. Some may require a pro account, but all of the most commonly used options are available.
Step 3: Delete the Site's Database
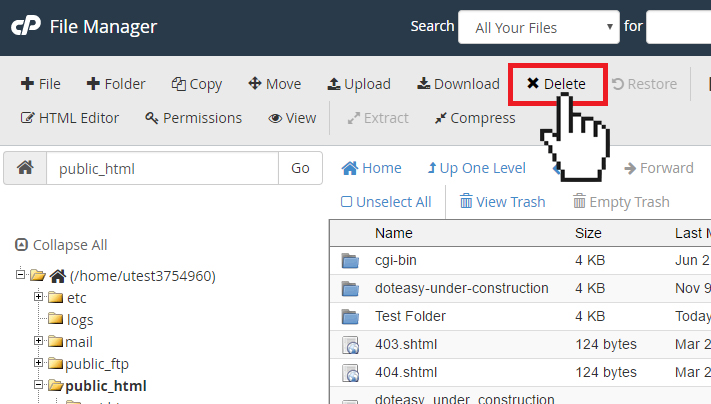
Unlike a plug-in, resetting WordPress through the control panel is a more advanced WordPress reset.
If you want to improve your understanding of how WordPress websites operate (like with a WordPress course) — or you just enjoy this kind of thing — then a more advanced way to reset WordPress like this would be your route.
To start, you have to find your cPanel. Look for the MySQL Databases button and find the standalone WordPress installation that you want to delete.
Click "Actions" and press delete to reset your WordPress site.
You'll then have to create a new database and add your old user name to it. Look for the "Create a New Database" section on the same screen.
Once you've done that, had back to the file manager in your cPanel.
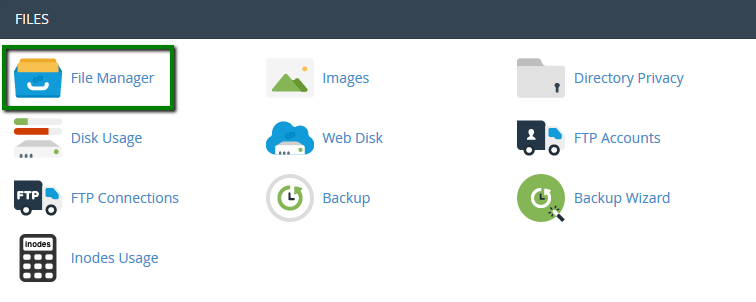
Open it up, and delete the WP-content folder inside of the public_HTML folder. This will fully reset your WordPress website.
Assuming you want to start a new WordPress site, type in your domain name + /WP-admin/install.php into the address bar to run the WordPress installation script.
This will create a new form where you can input new site information.
After that's finished, click "Install WordPress" and log in like normal to access your WordPress admin. Your WordPress website should be completely new at this point, complete with a new site title and WordPress dashboard.
If you want to reset WordPress multisite, you would follow a similar technique.
Step 4: Delete the Application in Your Hosting Panel
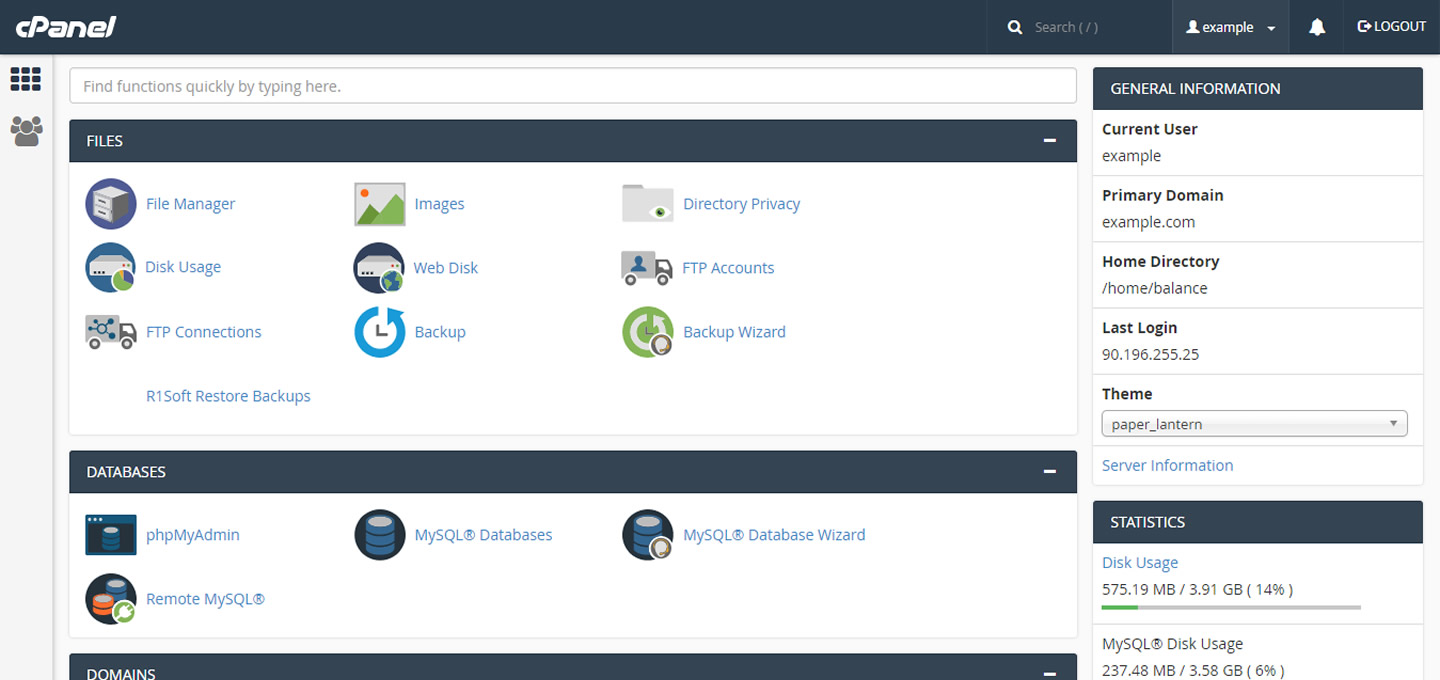
Some hosting providers allow you a middle-of-the-road option between the two mentioned above. It's not as simple as installing a plug-in, but it's definitely not as much of an advanced WordPress reset as deleting and adding databases.
Every hosting provider has their own method of resetting WordPress and starting over.
Nearly all of them involve going into your WordPress dashboard and clicking a few buttons, but if you've rarely been there before, it can be hard to know if you’re in the right place.
If you have a BlueHost site, for example, look for the tab that says "My Sites." Find the site you want to delete, then click on the blue "Manage Site" button associated with it.
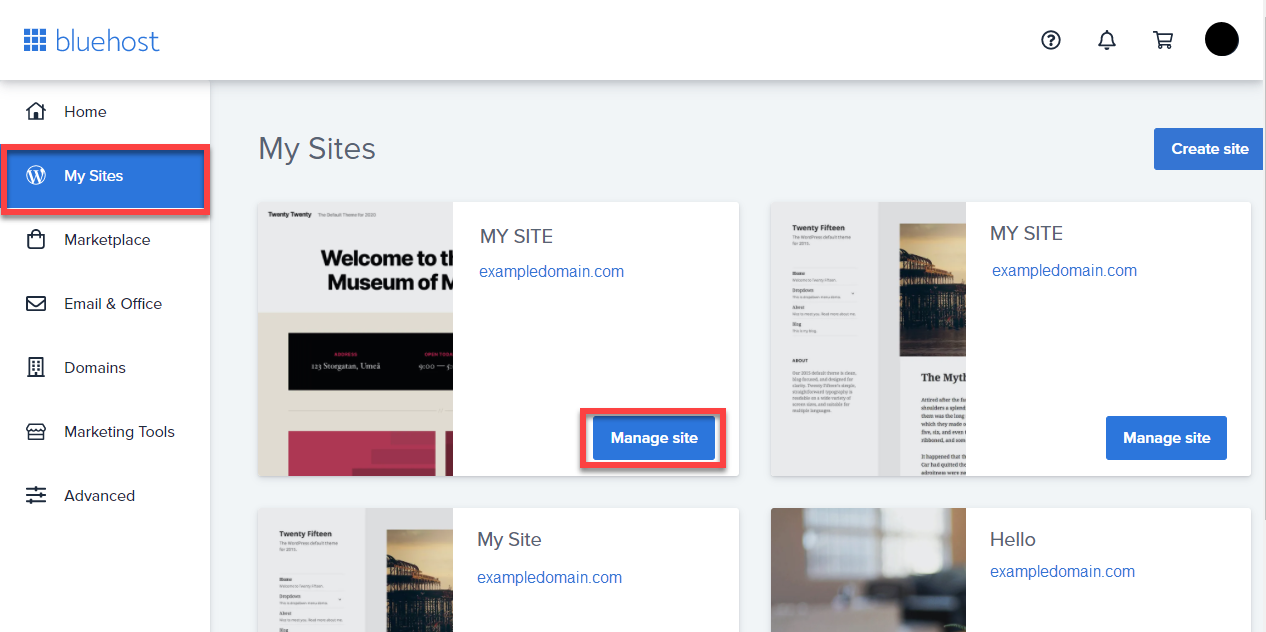
Inside the site settings option, you have the option to delete the entire installation altogether.
More information can be found on the BlueHost site. If you have your WordPress website on SiteGround, DreamHost, or GoDaddy, instructions can be found on their respective sites as well.
Check out our article for detailed info on how to uninstall WordPress from cPanel.
Step 5: Use the Wordpress Command Line
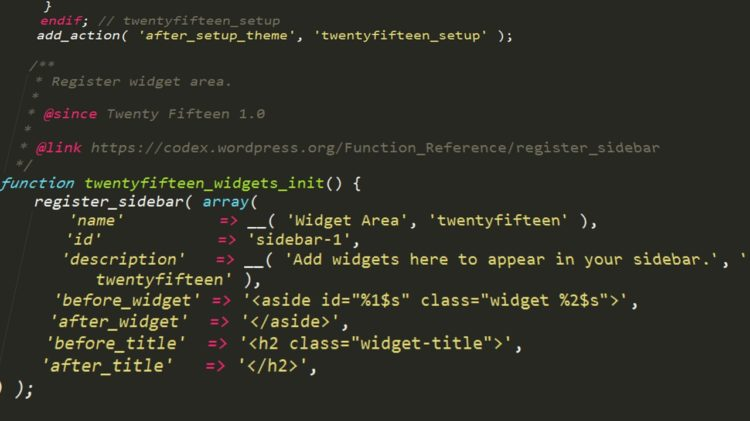
Most people, including the most experienced WordPress users, don't even know that a WordPress command line exists. There's no real reason to either. Most of the things you would use it for can be done elsewhere.
Suffice it to say, this is more of an advanced way to reset WordPress than some of the others on this list.
If you are familiar with the command line, then deleting an entire WordPress installation is as simple as typing in a simple script.
Head to the WP-CLI Terminal and input the "wp site empty" command. This will delete every single thing on your site, including the posts, metadata, and themes.
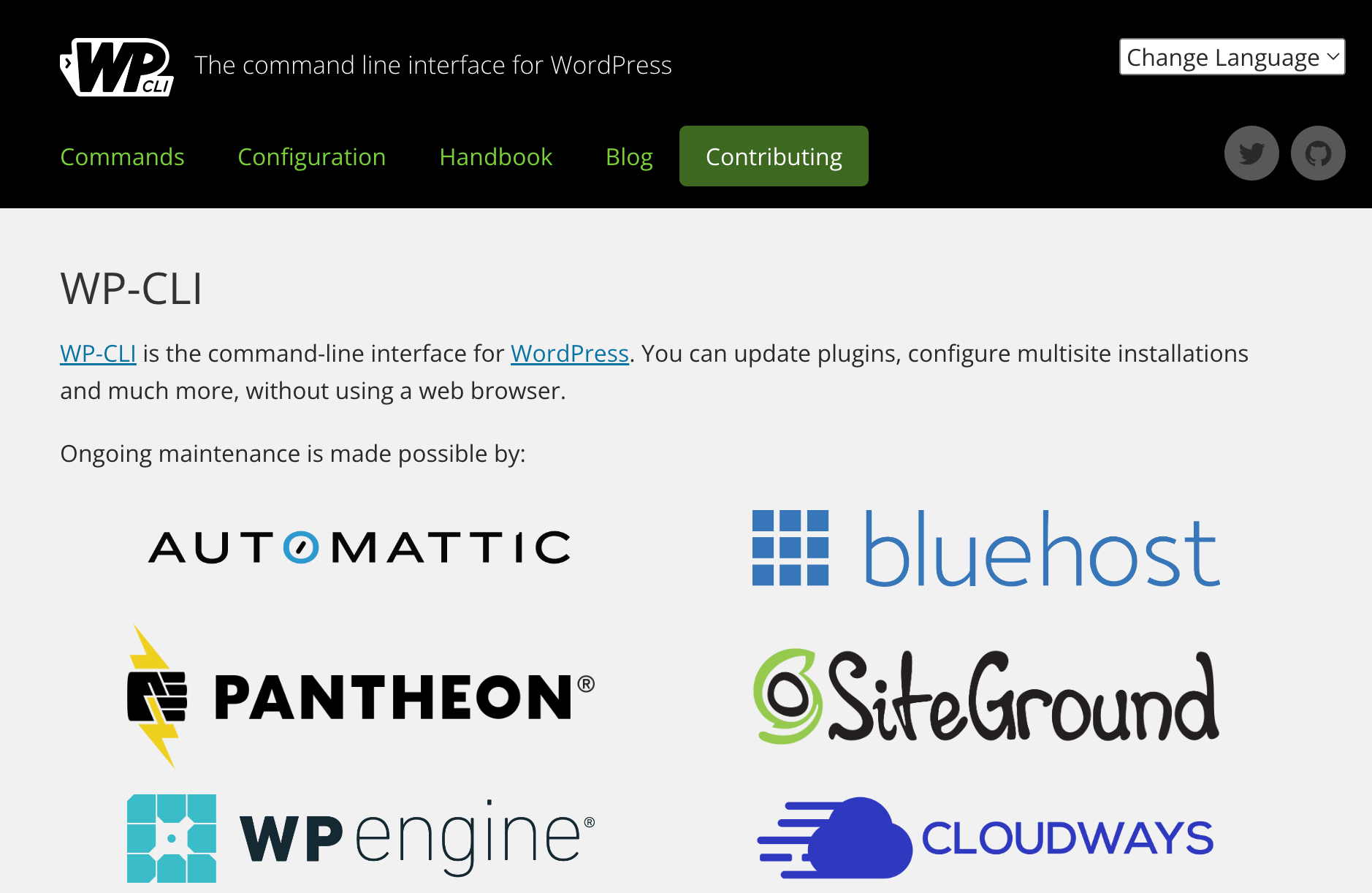
What if I Only Want to Delete Part of My Website?
While some people will want to delete their entire website, others may only want to delete certain parts of it.
This is common if you're taking over a website from somebody else, or if you have a lot of outdated information that you want to get rid of quickly.
Fortunately, WordPress makes it super easy to do any of those things. There are plug-ins that allow you to (ironically) remove old plug-ins or speed up your site by cleaning the WordPress database.
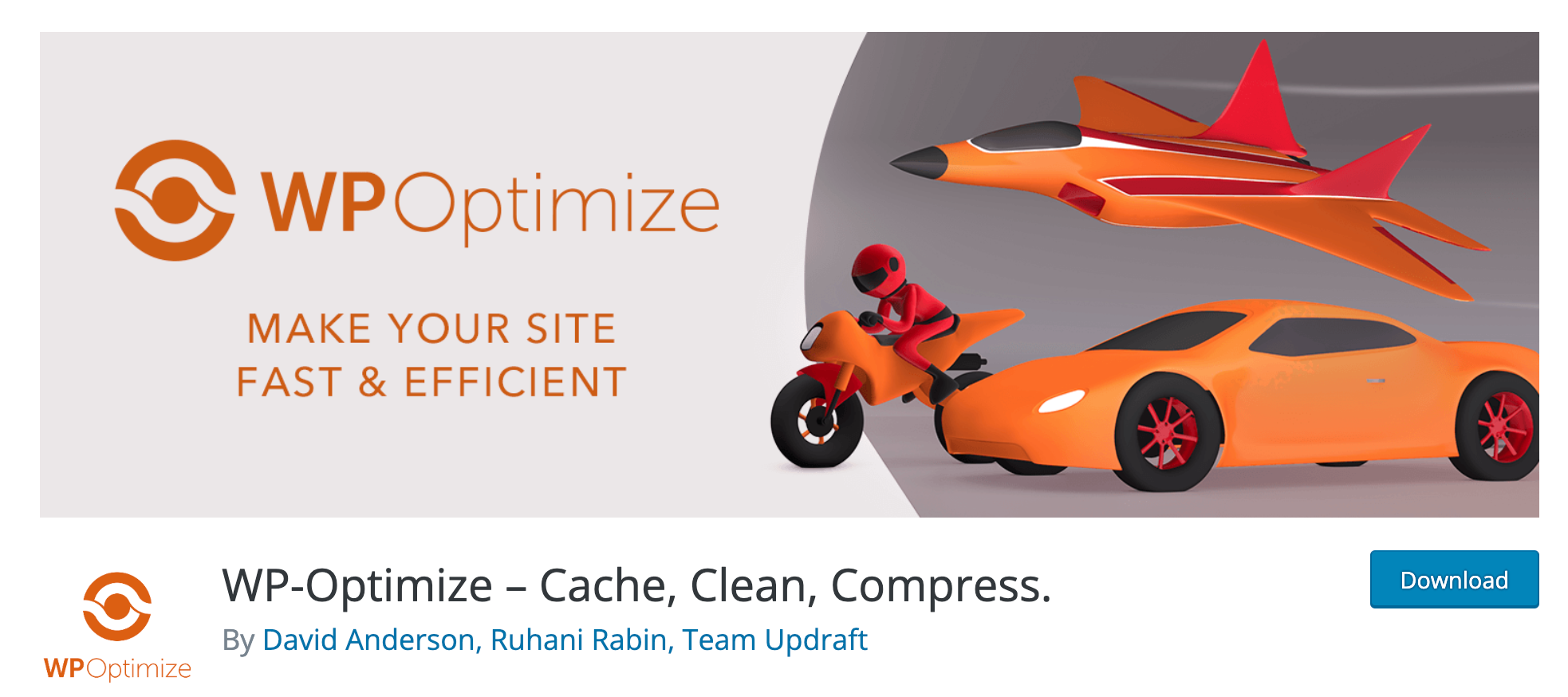
WP-Optimize is a nifty little tool that removes old files and makes your images smaller, which improves performance.
If you want to clean your media files, you can do that inside the media folder. Click on the "bulk select" button and pick the ones you want to erase.

In the event that you want to eliminate everything from your media folder, switch it to list mode and max out the number of items that can be shown on the page.

Then, press the "select all" button at the top, click "delete permanently," and they'll all be gone.
As mentioned earlier, the free version of the WP Reset plugin deletes individual assets as well - themes, plug-ins, and even widgets. The Pro version has even more and a "nuclear" option that deletes absolutely everything - even a WordPress multisite - with a single click.
Why Would You Want to Reset WordPress Site?
It may sound silly to reset a WordPress site just to reinstall WordPress all over again, but there are a few good reasons why one may choose to do so.
Redo "Amateur" Mistakes
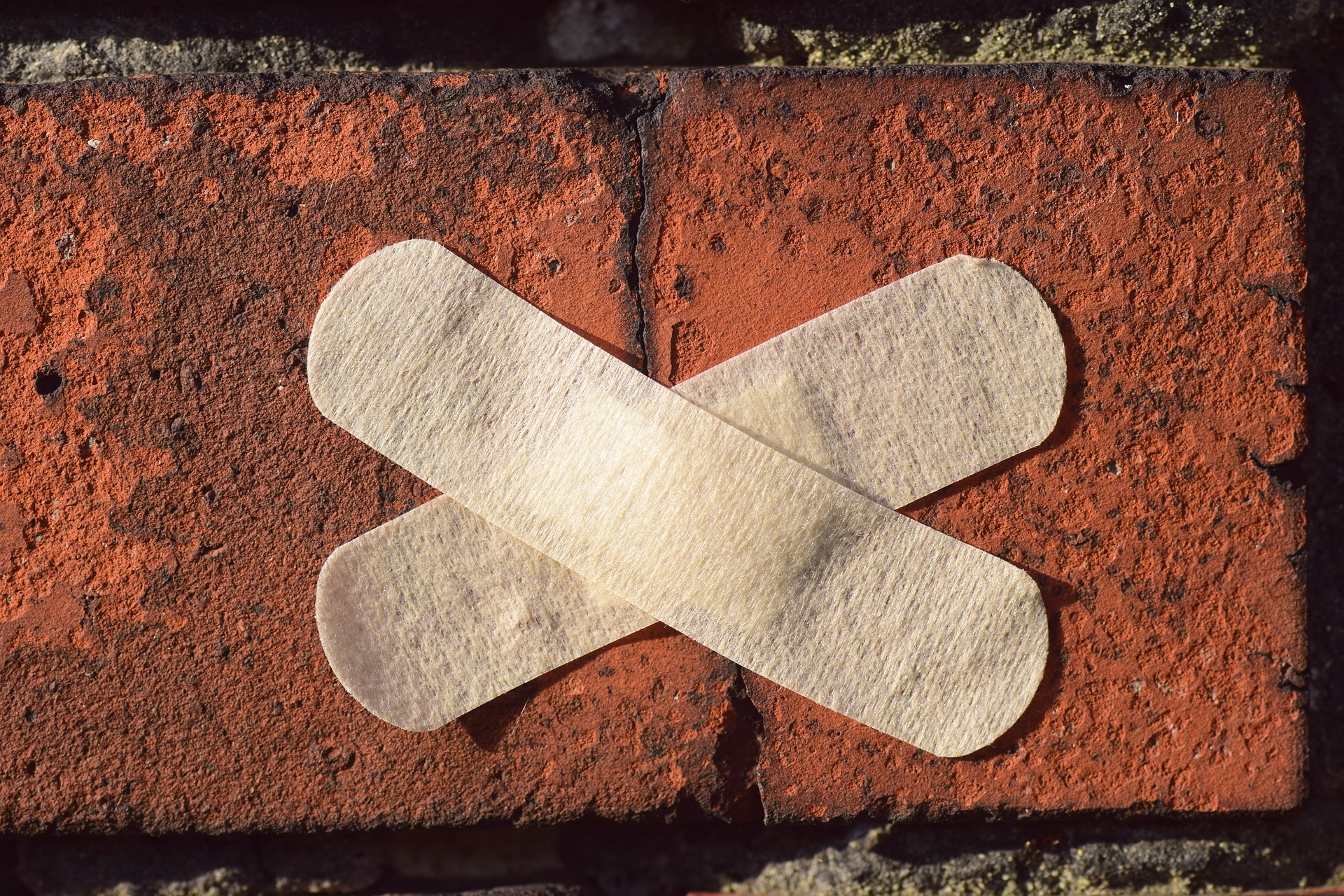
We were all amateurs at one point. No matter how experienced you may be now, at some point you built your first site and made all the mistakes that go along with it.
Those mistakes, if left to themselves, can slowly decay your WordPress site over time.
An improperly imported theme, SEO that hurts more than helps, file paths that make no sense, or even a UX architecture that requires fighting a Minotaur at the end.
The work to undo these might not be worth it. In some cases, you may need to start all over.

a Client Asks for a Complete Redesign
It's not unusual for a client to insist on a complete redesign of their website, but it is rare to have them ask for everything to be done over completely from scratch.
This is one scenario in which a backup will really help you. You may choose to install a non-active version on a local server so you can have something to work off of as you rebuild.
Use a service like Screaming Frog to export all your URLs and keep track of appropriate backlinks (if any).
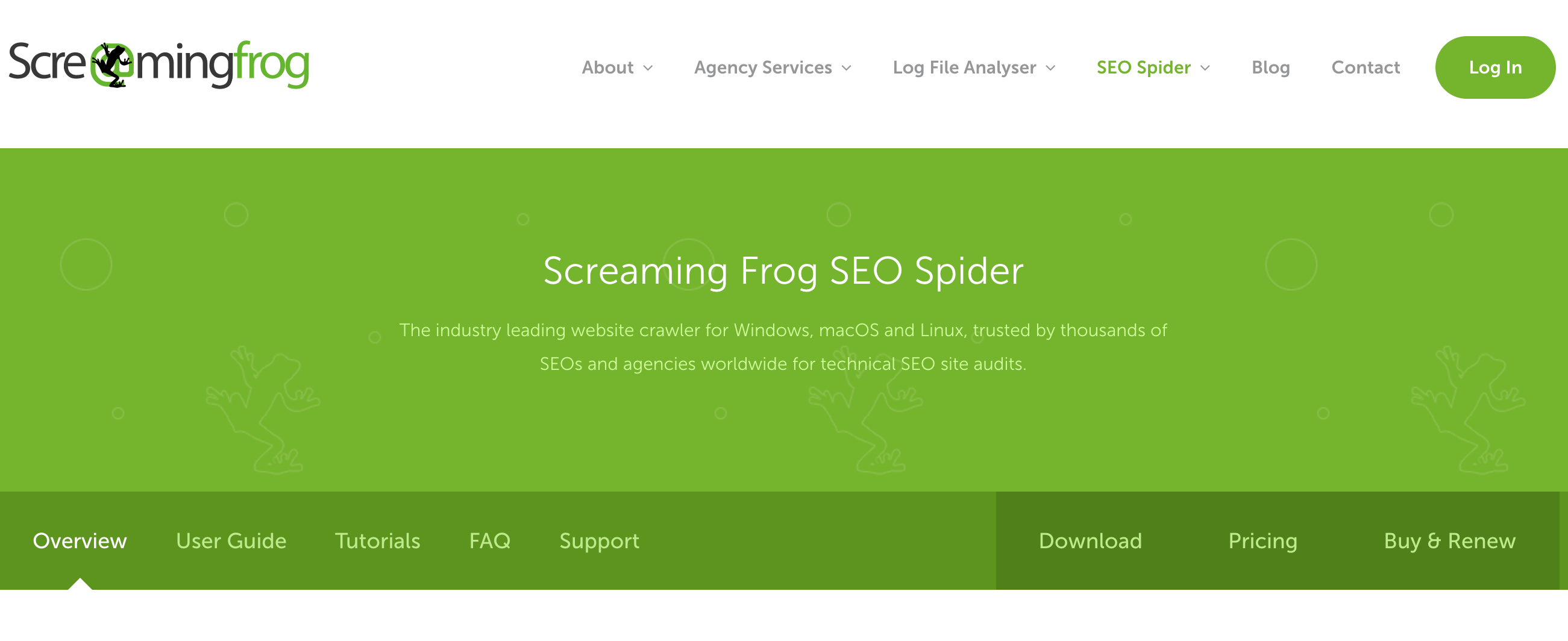
Testing New Themes and Plugins
Developers need a blank canvas in order to create new themes and plug-ins. While it would be simpler to just start a brand-new WordPress website, some choose to do it on a cloned version of an existing WordPress site, that way they can see how these new assets interact with an existing site.
Not only will these technicians need to revert to backups often when an error takes place, but in some cases, they'll also have to occasionally reset WordPress entirely.
Your Site Has Been Hacked
No one wins when a site falls victim to a hacking attack.
If a hacker gets inside your site, they can destroy every piece of content you own, and possibly even access sensitive customer data.

Once you've neutralized the threat, you may find that a lot of damage has been done — most of which can be irreparable. Starting over a new site may be your only option at that point.
Alternatively, you may be had with an onslaught of spam attacks that can cause your site to crash.
Attacks like this can be random, but if it's enough to stop your site cold, you should seriously consider starting over rather than fighting back.
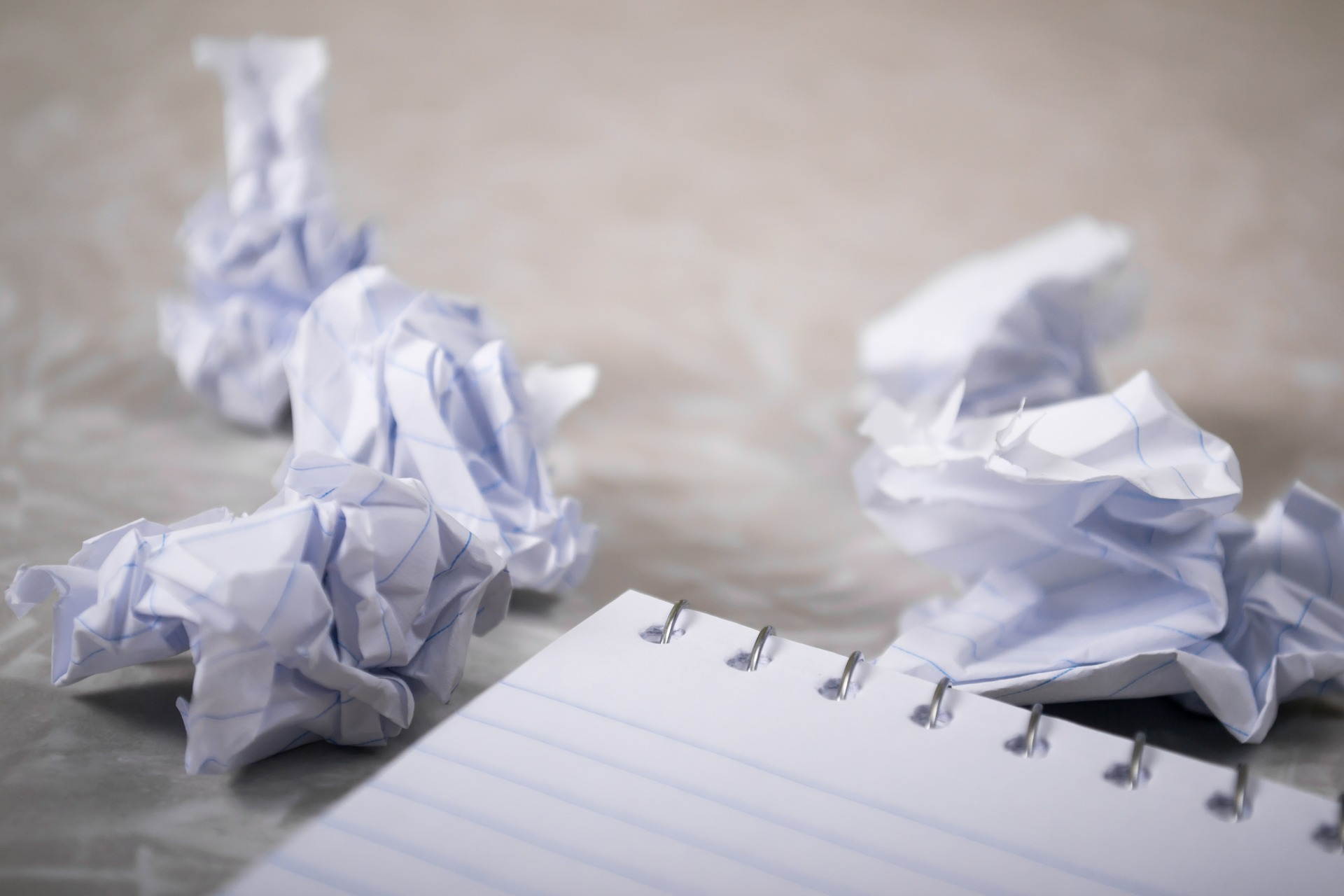
How to Delete a WordPress Site and Start Over in Conclusion
It's not very hard to figure out how to reset a WordPress site or WordPress Multisite and start over, but it can be daunting if you've never done it before.
If you plan on working on websites in the future, it's certainly something to learn. If you're unsure though, hire a developer to walk you through the process.
Depending on your situation, doing so can be some of the best money you ever spend.
Want to learn step-by-step how I built my Niche Site Empire up to a full-time income?
Yes! I Love to Learn
Learn How I Built My Niche Site Empire to a Full-time Income
- How to Pick the Right Keywords at the START, and avoid the losers
- How to Scale and Outsource 90% of the Work, Allowing Your Empire to GROW Without You
- How to Build a Site That Gets REAL TRAFFIC FROM GOOGLE (every. single. day.)
- Subscribe to the Niche Pursuits Newsletter delivered with value 3X per week
My top recommendations