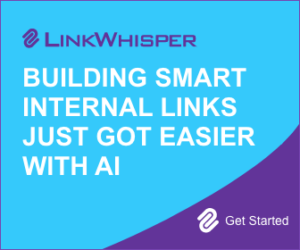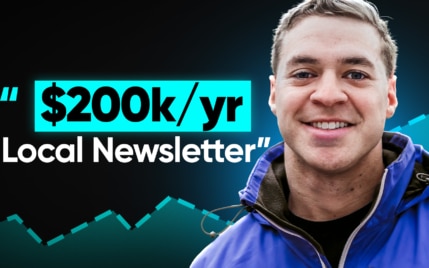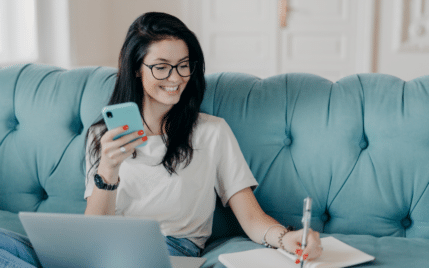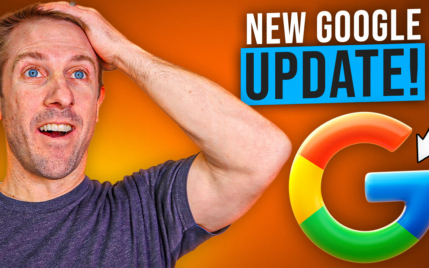25 Useful Gmail Hacks You Wish You Knew Sooner

When you buy something through one of the links on our site, we may earn an affiliate commission.
Want a list of Gmail hacks to make inbox life that much easier?
You're in the right place.
Whether your goal is to be more productive, organize your inbox, or save precious time, these Gmail tips will do the trick.
Let's dive right in.
Contents
- 1. Craft Replies with ChatGPT
- 2. Create Tasks and Reminders
- 3. Undo Sent Emails
- 4. Schedule Sending
- 5. Manage Multiple Inboxes
- 6. Use Gmail Filters
- 7. Advanced Search
- 8. Keyboard Shortcuts
- 9. Use Aliases for Refined Inbox Control
- 10. Mute Conversations
- 11. Protect Sensitive Information with Confidential Mode
- 12. Store Attachments in Google Drive
- 13. Translate Incoming Mail
- 14. Preview Emails for Faster Workflow
- 15. Sync a CRM with Gmail
- 16. Use Gmail Offline
- 17. Remove Unwanted Formatting
- 18. Get "Nudges" for Important Emails
- 19. Create a Priority Inbox
- 20. Add a Custom Email Signature
- 21. Stay Organized with Labels
- 22. Create "Canned" Responses
- 23. Gmail Auto Reply
- 24. More Stars, More Organization
- 25. Achieve Inbox Zero
- Gmail Hacks in Closing
1. Craft Replies with ChatGPT
This first Gmail hack will have you writing email replies in no time flat.
Because you can now use Gmail with ChatGPT.
It's a Gmail add-on called ReplAI that gives you a personal AI assistant to help you craft the perfect email reply with ease.
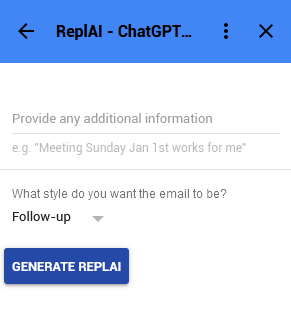
To use it, you'll need to install the add-on from the app's marketplace. You'll find the marketplace under the add-ons screen in the Gmail settings.
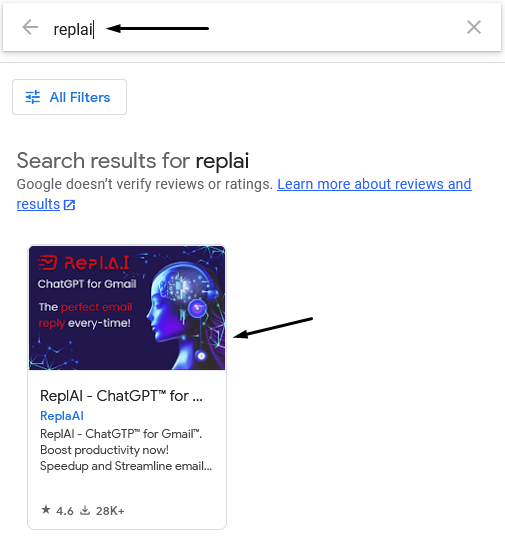
Search for ReplAI, install it, and you're good to go.
Here's a response I got in my test, which was on point and a contextually relevant reply.
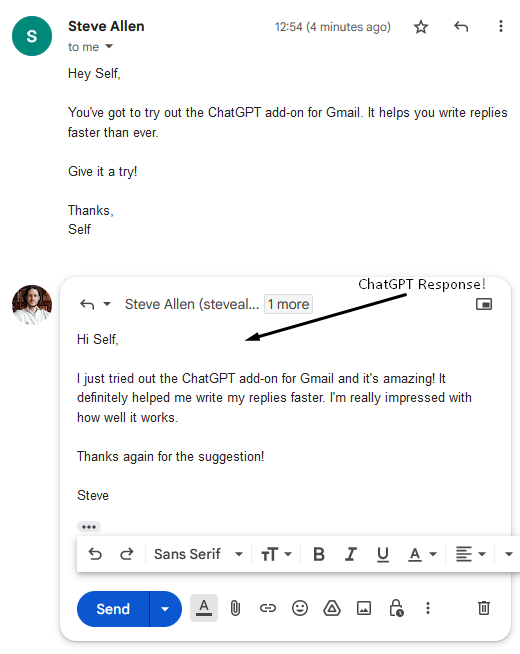
2. Create Tasks and Reminders
With this hack, you can turn any email into a task.
It's a helpful feature for tracking tasks in the Google Task app, which is actually pretty good, and syncs with the Android and iOS apps and Tasksboard.com.
Simply click the icon on any email to add a task:
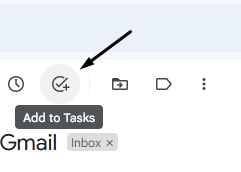
The task app opens on the right and titles the task as the email subject line. You can also set a task reminder, add more details and sub-tasks, and "star" important tasks:
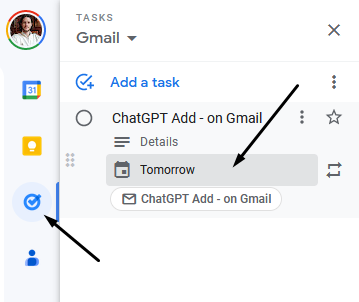
3. Undo Sent Emails
This feature will save you from potential embarrassment.
If you realize you've made a mistake after hitting send, you can stop the email from being delivered and revise it.
Just hit Undo when it pops up:
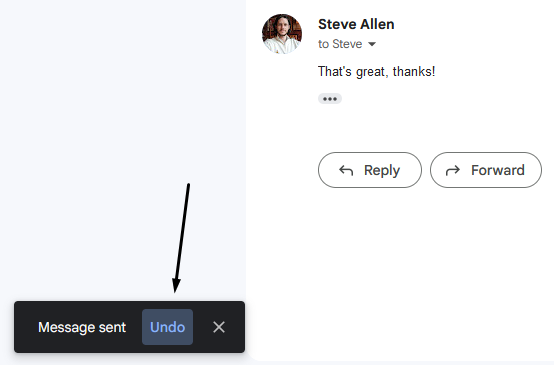
The default is set to 5 seconds which can be increased in the settings:
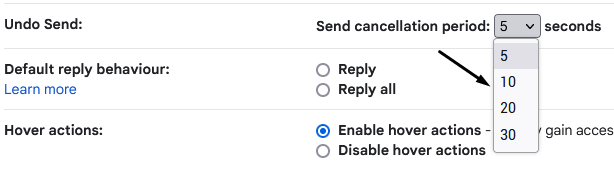
4. Schedule Sending
Want to write an email and send it later? No problem.
This Gmail feature lets you schedule email sending if you're feeling super proactive or in a different time zone than the recipient.
All you do is click the down arrow next to the Send button and click Schedule.
Choose from the predefined list or select your preferred date and time to send it.
5. Manage Multiple Inboxes
Want to see a view of multiple inboxes?
This Gmail hack lets you see your starred, draft emails and inbox on one screen, allowing for easy management.
Turn it on by clicking the gear icon in the top right corner and selecting Multiple Inboxes.
You can also customize the display and select what shows up, such as adding emails from a specific person:
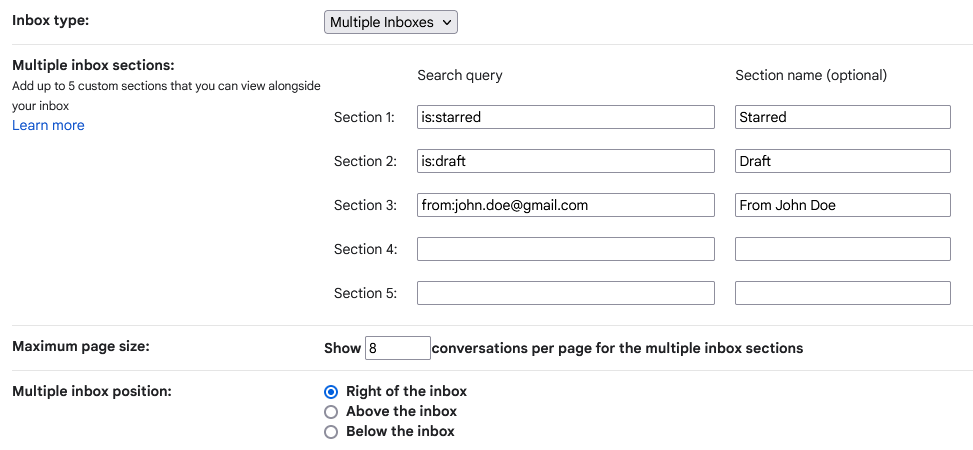
6. Use Gmail Filters
Gmail filters are an excellent way to organize your inbox. To access filters, click on the icon next to the search bar.
It works by first defining which emails you want to filter based on a range of criteria, such as recipient, subject line, keywords, or email size.
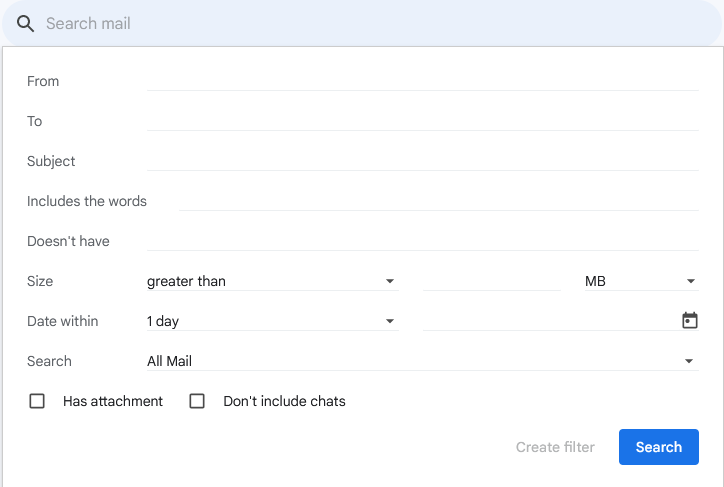
Then you select how you want those emails filtered. Options include Skip the Inbox, Mark as read, Star it, Apply a label, Delete it, and so on.
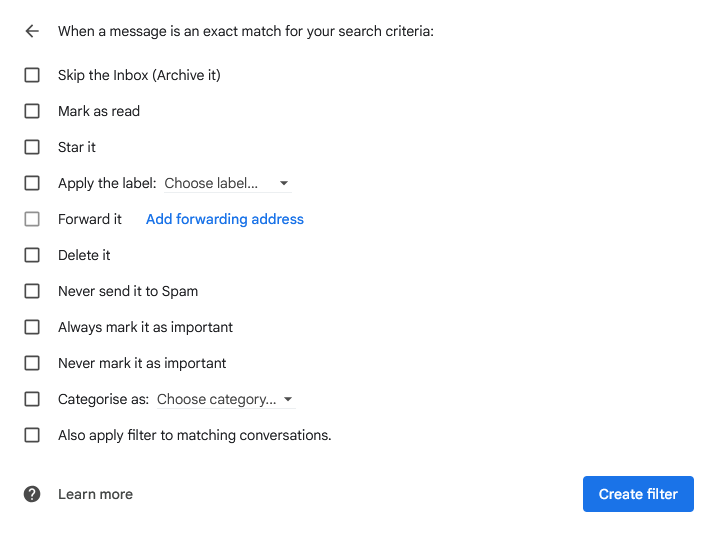
7. Advanced Search
Using the same icon in the previous tip allows you to search for emails with a fine-tooth comb.
This is a great feature if you need to find an email with specific words, from a specific person, or gather unwanted emails to delete them in one go.
Once you've set your parameters, the results will show in the main window.
8. Keyboard Shortcuts
Did you know you can activate keyboard shortcuts to perform specific actions?
First, switch it on in the settings:

And here are a few to get you started:
- Compose (c)
- Search for emails (/)
- Reply (r)
- Reply all (a)
- Forward (f)
- Select unread messages (Shift + 8 + u)
- Archive selected emails (e)
- Mark selected emails as important (=)
To get the full list, use the shortcut (Shift + ?) to see a popup of what's available.
9. Use Aliases for Refined Inbox Control
Creating alias email addresses in Gmail has a ton of great benefits.
But the greatest is to create hyper-relevant filters based on the aliases you give to different websites.
For example, let's say you want to better manage all the newsletter emails you get.
You can simply update your email address with these email lists by adding the plus + sign and the word "newsletters" before the @ sign.
Like this: [email protected]
The word you add can be anything.
- Promotions
- Social
- Marketers
- Friends
And so on.
Then it's time to create a filter. Click the button next to the search bar and add your new alias address in the "To" field, then click Create filter:
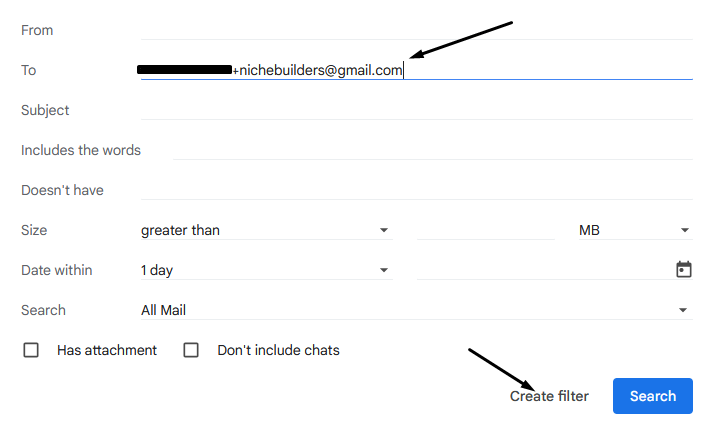
Now you can mark these emails as important, delete them, apply a label, send them to social or promotions, or whatever you like to keep these emails separate from the rest.
10. Mute Conversations
Muted conversations send unwanted threads from showing in your inbox. This is useful if you're no longer part of the communication but still receive the emails.
When you mute a thread, it automatically gets archived, which means you can still access them if you need to.
You can also view muted conversations by searching "is:muted" in the search bar.
To mute a conversation, click on the thread, click the three dots in the top panel, and select "Mute".
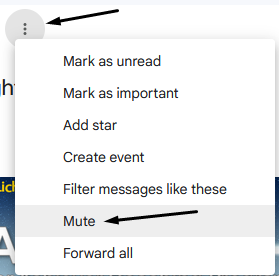
11. Protect Sensitive Information with Confidential Mode
Do you need to send sensitive data to a work colleague or client in Gmail?
This Gmail hack lets you set an expiration date for emails or revoke access to them if ever you need to.
It also prevents recipients from forwarding, copying, or printing emails you send them.
To activate the confidential mode, click the lock icon alongside the send button to view the settings.
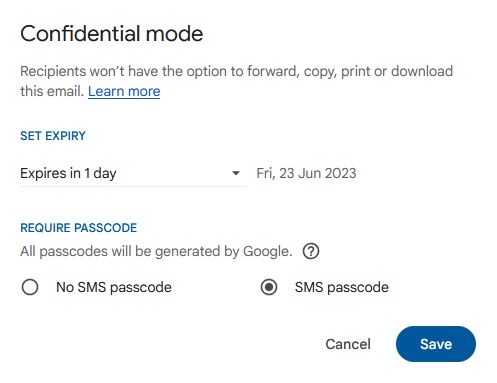
You can set the expiry and also set a passcode for extra security.
12. Store Attachments in Google Drive
Gmail is integrated with Google Drive, which means it's easy to move files into a folder and then delete emails to free up your inbox.
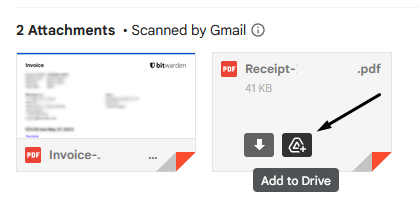
Just hover over the attachment and click the Drive icon. Then, move it to a folder of your choice.
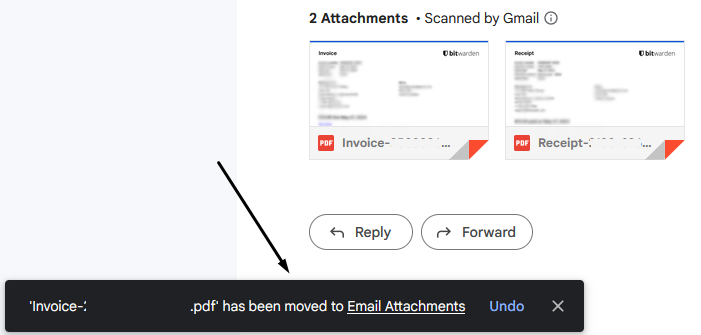
To find emails with attachments, use the Has attachment button that shows when you click in the search box.
13. Translate Incoming Mail
Need to translate emails written in a different language?
No problem.
Just click on the three dots over to the right of the email and click "Translate message":
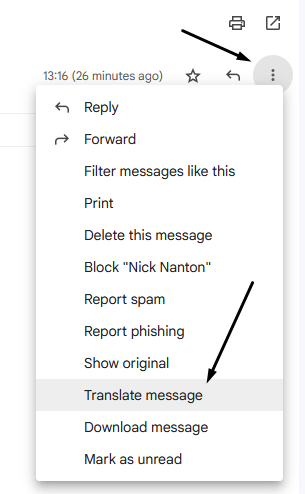
Then, choose the language you want to change it to:

Gmail's built-in translation will switch to another language in seconds.
14. Preview Emails for Faster Workflow
Another helpful Gmail hack that can speed up your workflow is to preview emails in a separate panel.
This is super helpful if you are switching between many emails or need to reply to lots of people throughout the day.
To switch it on, go to the settings screen and click on the Inbox tab. Scroll down to Reading Pane. You can make it show to the right of the inbox or below it.
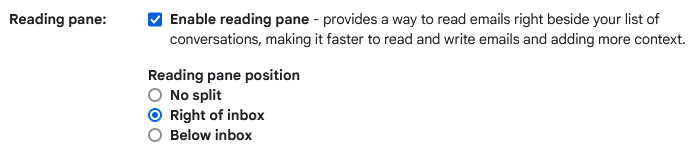
15. Sync a CRM with Gmail
Many CRM tools integrate with Gmail, making it easy to manage customer interactions more efficiently.
Syncing your favorite CRM software with Gmail provides access to CRM features inside your Gmail inbox.
As well as email tracking, contact and lead management, task and activity management, automation, team collaboration, and more.
Each CRM integrates differently and goes beyond the scope of this email. But you can find a list of Gmail-supporting CRMs here.
16. Use Gmail Offline
This little trick lets you read, respond to, and search for emails even when you have no internet connection.
It works by storing the emails on your device in the background, and you can set the number of days it syncs.
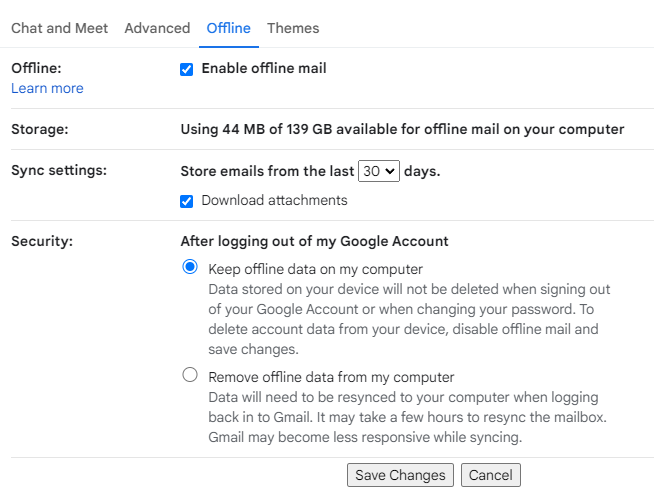
Any sent emails get stored in the Outbox folder and will be sent when you go back online.
17. Remove Unwanted Formatting
Need to remove the formatting of an email you're sending?
This feature in Gmail lets you reset the formatting to plain text at the click of a button.
Just click the down arrow in the compose window, then click the T with a strike through it:
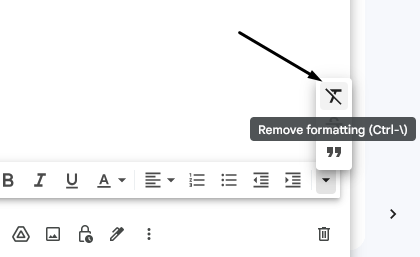
This is really handy if you've pasted in text that is heavily formatted.
18. Get "Nudges" for Important Emails
A "Nudge" in Gmail is like a reminder to read or reply to important emails. They pop up after a few days of zero interaction.
To turn them on, go to Settings > General and scroll down to Nudges:

Select both options to get notified when you might need to reply or follow up on important emails.
19. Create a Priority Inbox
This feature prioritizes your emails based on your reading habits.
You'll see highlights from different inboxes, and it shows you emails based on what's important to you.
To display your Priority Inbox, select it from the Inbox type in the settings dropdown.
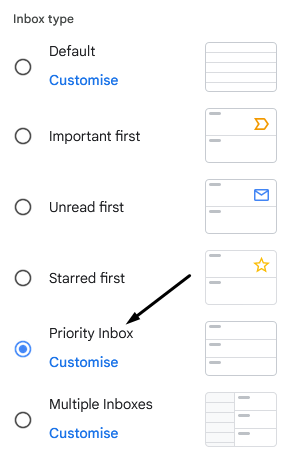
You can also customize the inbox with detailed precision to further refine what it displays.
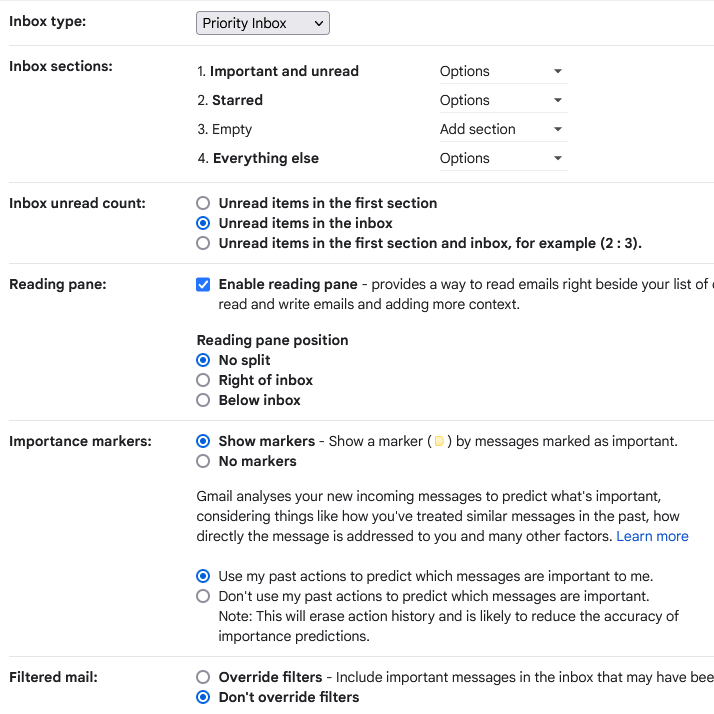
As you interact with the Priority Inbox, Gmail learns which emails are most important to you, turning Gmail into a more efficient experience.
20. Add a Custom Email Signature
An email signature is a powerful and professional way to make your emails stand out from others.
It's also helpful for the recipient as you can provide links to your social media accounts, website, and other contact details.
To create an email signature, head over to the general settings tab, scroll to the Signature setting, and click Add Signature.
You'll be asked to name your signature. Then you'll see a field where you'll add the signature information:
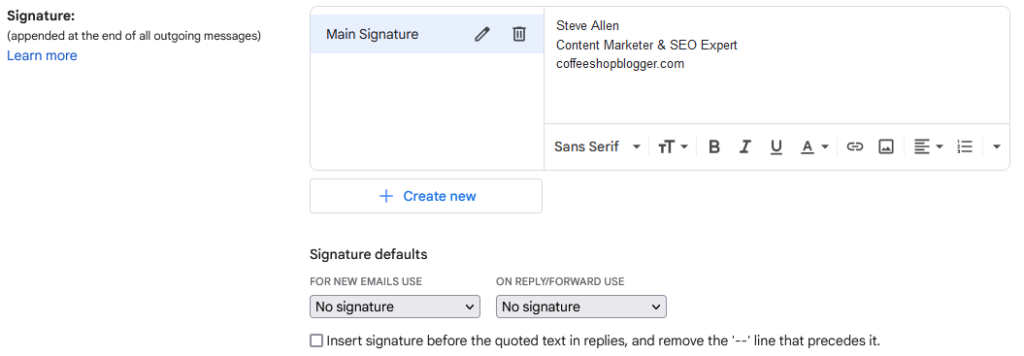
You can also set your signature defaults to showing on new emails or replies in the settings.
Also read: The Best Font for Your Email Signature
21. Stay Organized with Labels
Labels are an effective way of categorizing your emails according to type, projects, importance, or other criteria.
They're kind of like folders, only better. That's because you can add multiple labels to emails, and they won't get hidden away where you can't see them.
Instead, labels show as tag-like stickers that can be differentiated by color.
You can then click on a label down the left sidebar to see all the emails in that category.
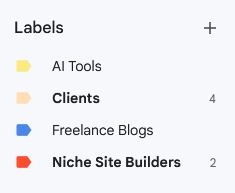
22. Create "Canned" Responses
A canned response is an email template you create in advance, which can be inserted into new emails or replies for faster responses.
These can be beneficial if you're consistently replying to colleagues or clients with the same response.
To use this Gmail hack, first, turn the feature on in the settings from the Advanced tab.

Then, to create a template, compose a new email as usual. Then save it by clicking the three dots > Templates > Save draft as template > Save as new template.
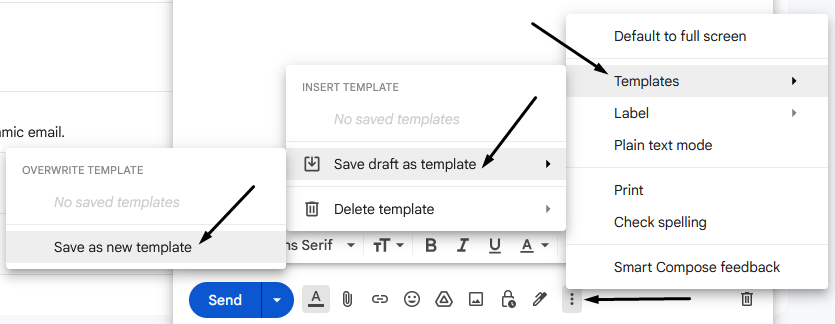
Now, you can insert a saved template from your template list when you need to send a canned response.
23. Gmail Auto Reply
Sending an automated email can be extremely helpful in a variety of situations.
Such as when you're on vacation, over the weekend, or depending on a specific subject line or recipient.
First, you'll need to create a template or canned response from the previous hack.
Then to send it automatically, you'll need to create a filter from the Filters and blocked addresses tab under settings.
The initial step is the trigger:
- When a specific person emails you,
- When anyone emails you,
- Has a specific subject or keywords,
- And so on...
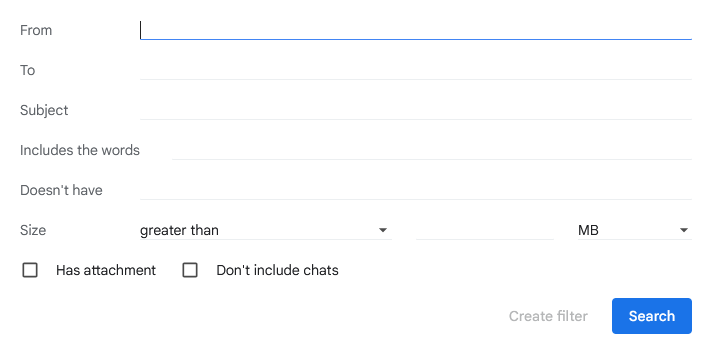
Click Create filter and select Send template and choose the template you created.
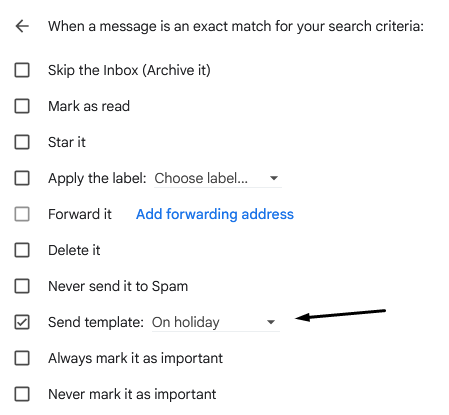
Now the email will auto-send depending on the trigger you chose.
Also Read: When’s The Best Time to Send Cold Emails?
24. More Stars, More Organization
Did you know there are more stars available than the single yellow star?
There are 12 stars available, some of which aren't even stars but exclamations, question marks, and other icons.
You can use the default star as a reference for whatever you like. I often star emails that I want to read at a later date.
Other stars can be used to highlight a different purpose.
It's a quick way to mark emails with an icon to be able to identify what you need to do with them.
For example, I use the purple question mark on emails I'm not sure about and that might need my attention later. And I use the red exclamation mark to mark emails I want to unsubscribe from and delete from my inbox.
Here's how to use them.
Navigate to the general setting tab on the settings page and scroll down to the Stars section:

Then drag the stars you want to the In use line and click save at the bottom of the page.
To mark an email with a different star, click the star button and keep clicking until you get to the one you want.
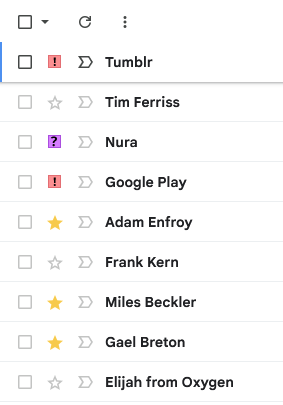
25. Achieve Inbox Zero
This might be the most desired achievement in modern-day society. At least for those with the need for optimal performance.
If you didn't know, inbox zero is the term used to have zero emails in your inbox by the end of each day.
Using some of the tips in this article can help you better manage emails and potentially make it easier to unsubscribe and delete emails you no longer need.
But there is a simpler way, which is to archive them all.
Archiving emails is a way of saying I've read or actioned this email, so I no longer need it, but I don't want to delete it.
You can archive your entire inbox, which will give you a completely clean space, then still access them under the All mail inbox.
To archive everything, click the check box at the top, then click the text "Select all X conversations in Primary".
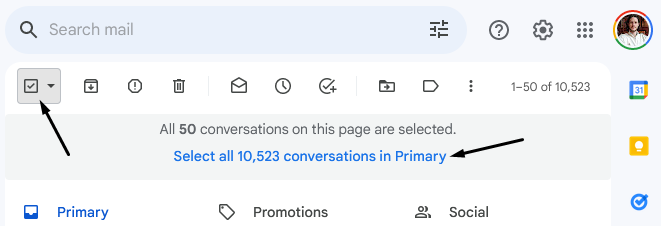
Yes, that is over 10,000 emails I need to organize!
Click the archive button to clear your inbox:
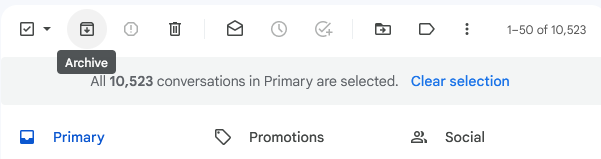
If you're using the promotions and social inboxes, you'll need to do the same for these.
When you receive new emails, it will be much easier to manage.
Good luck!
Gmail Hacks in Closing
There you have it. A huge list of Gmail hacks that will keep you busy but save you time in the long run.
Many of these tips will improve your Gmail experience, speed up workflow, and ultimately make your inbox a lot more fun if that's possible.
To save you even more time, check out our post on the best email forwarding services. These are super helpful if you have multiple email addresses that you want to use under one account.
Want to learn step-by-step how I built my Niche Site Empire up to a full-time income?
Yes! I Love to Learn
Learn How I Built My Niche Site Empire to a Full-time Income
- How to Pick the Right Keywords at the START, and avoid the losers
- How to Scale and Outsource 90% of the Work, Allowing Your Empire to GROW Without You
- How to Build a Site That Gets REAL TRAFFIC FROM GOOGLE (every. single. day.)
- Subscribe to the Niche Pursuits Newsletter delivered with value 3X per week
My top recommendations