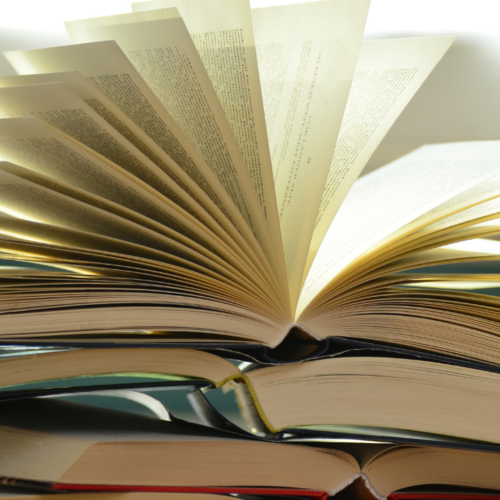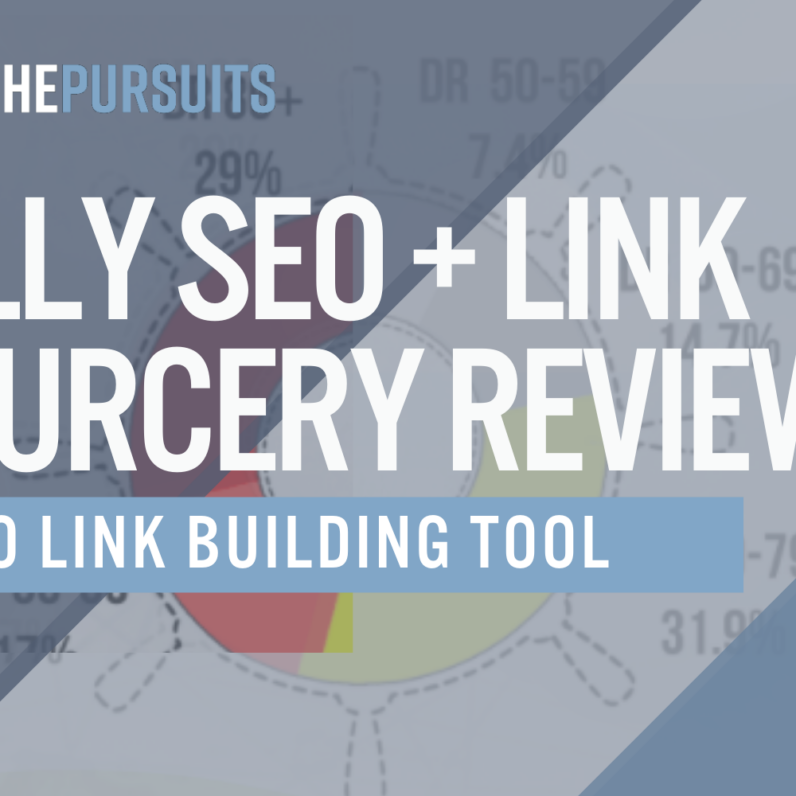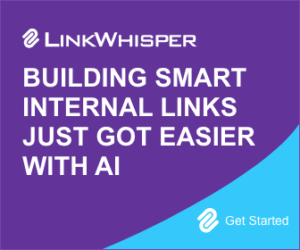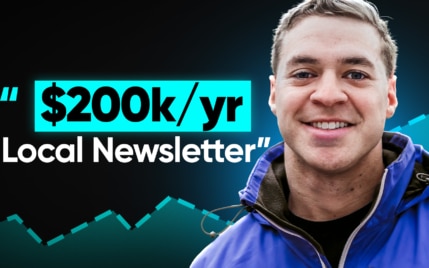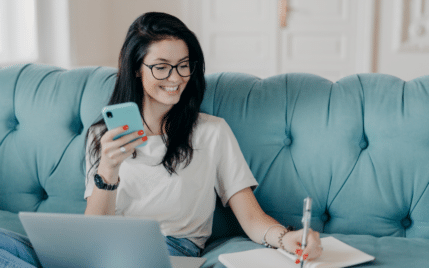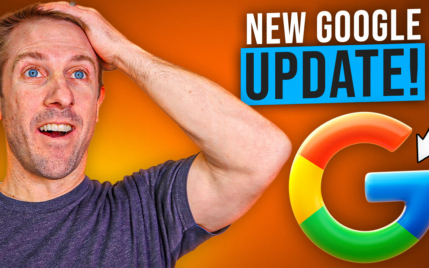Canva Websites: How to Use Their Website Builder, Best Features & More

When you buy something through one of the links on our site, we may earn an affiliate commission.
Canva is a popular graphic design tool that is simple to use for creating social media posts, website graphics, Pinterest pins, logos, videos, posters, and more. But recently, it's expanded its offerings to include the ability to create Canva websites.
Canva has been a lifesaver to me over the years as someone who isn't that great at design.
Thanks to the professional templates, I've been able to create blog graphics, Pinterest pins, and book covers that are a million times better than if I tried to do them on my own!
But is Canva a good option for creating websites?
I'm going to test it and find out.
Let's take a closer look.
Ready to create?
Create a website for FREE on Canva here.
Canva Websites Review
-
Ease of Use
-
Features
-
Price
Summary
Canva Websites is a good option for beginners or those who need a straightforward, visually appealing website. However, because of its simplicity and limited features, users with more complex needs may need to consider other options.
Pros
- User-friendly: Ideal for beginners with drag-and-drop design.
- Variety of templates: Thousands of customizable options.
- Rich media library: Extensive graphics and photos.
- Real-time collaboration: Simultaneous teamwork on designs.
- Free hosting: Saves on web hosting costs.
Cons
- Limited to simple sites: Not suitable for complex websites.
- Basic features: Lacks advanced tools and integrations.
- No SEO tools: Not ideal for search optimization.
Contents
Canva Websites Overview
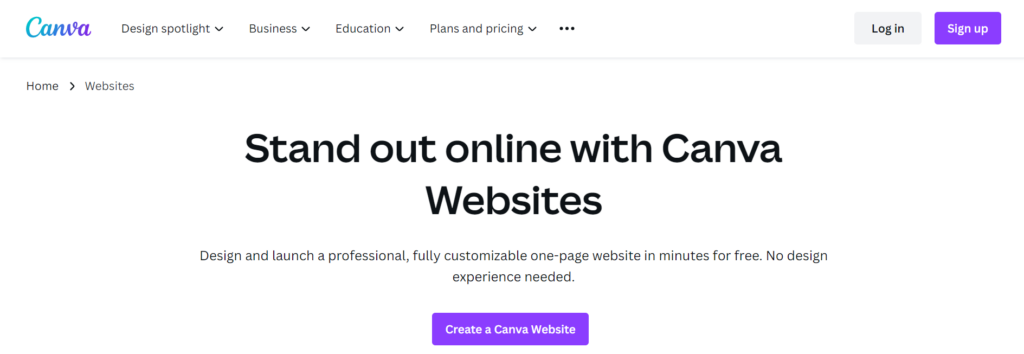
Canva Websites is an easy-to-use website design tool that offers thousands of free templates, layouts, and customization options.
You just need to select a template or layout and then click on each section to add your own logo, branding, and personal information.
Fonts and text styles can be edited alongside your Canva website color palette and images.
Choose from thousands of stock photos, graphics, and fonts within Canva to use on your site or upload your own.
It's possible to add multiple design pages to your new one-page website, and once you're happy, you can:
- Publish it to a free Canva domain
- Purchase a new domain through Canva
- Publish to an existing domain you own.
Sounds good to me!
But let's delve a little deeper into the features on offer.
Learn more in our Canva review.
Main Features and Tools
One appealing feature of Canva websites is their user simplicity. Anyone with zero website-building experience can build a professional-looking website in under an hour.
This means it's ideal for new businesses or solopreneurs starting out. A few of the best features on offer include:
Tons of Customizable Templates
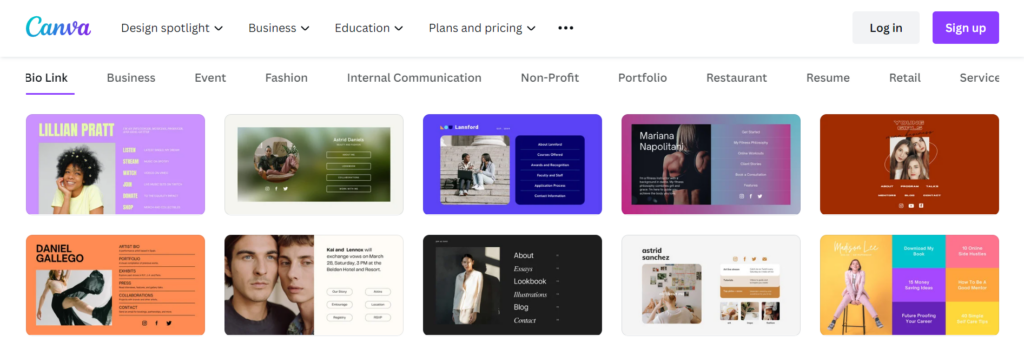
One of the best features of the Canva website builder is the massive variety of customizable templates and layouts to choose from.
Find templates that support different themes, blog styles, and business purposes, or, if you have a creative moment, choose a blank template and design a unique website from scratch.
Rich Graphic Elements to Choose From
Personalize your Canva website with a range of different graphics such as stock photos, videos, icons, vectors, animations, and backgrounds, or upload your own.
Many of these can be enhanced to fit your own style using the in-built photo editor, and you can even create logos and graphics within Canva to use anywhere.
Read how to add a watermark in Canva.
Simple Drag and Drop Editor
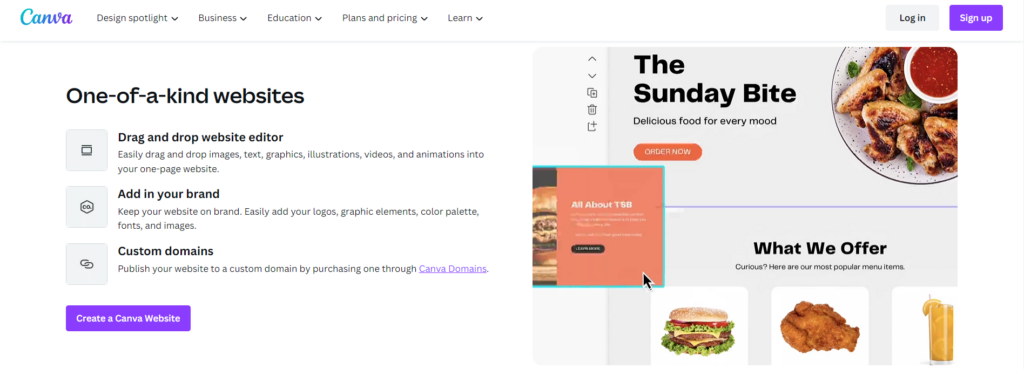
Canva launched with a mission to empower anyone in the world to design anything, no matter their background and experience.
Their drag-and-drop editor is one of the stand-out features that makes designing any type of graphic really easy.
Using the editor, you can click on images and text blocks and drag them around the page, switch them out for something else, or drag the corners to resize them.
Preview Changes in Real-Time
Make sure you get everything just right before you hit the publish button.
Click on the ''Preview'' tab which will show you how your Canva website will look in real time.
You can also switch between the ''Desktop'' and ''Mobile'' tabs to see how it'll look on each device.
Free Website Mockup Generator
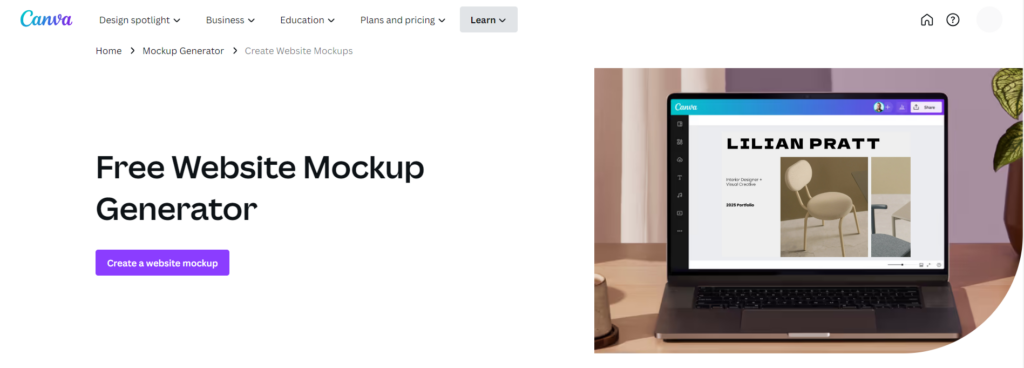
Maybe you're working with a team or creating a website for someone else.
Before diving into creating your Canva website, you can use the Free Website Mockup Generator to create a mockup to share with clients and team members.
This is a handy tool to refine and review your new website's final look before you start building.
Collaborate with Your Team in Real Time
Another top feature of Canva websites is the ability to collaborate with a team on a project.
You can invite others to work on the same web page design with you in real time and get feedback immediately without having to wait for message responses.
How to Build One-Page Websites with Canva
After reviewing the main Canva website builder features, I'm going to test it out and see how easy it is to use.
Follow along below with my Canva website design process.
Click Create a Design
Launch Canva if you already have an account, or click to sign up for a free account.
Click on the purple ''Create a Design'' tab and you'll be presented with a drop-down menu.
Select Website Option
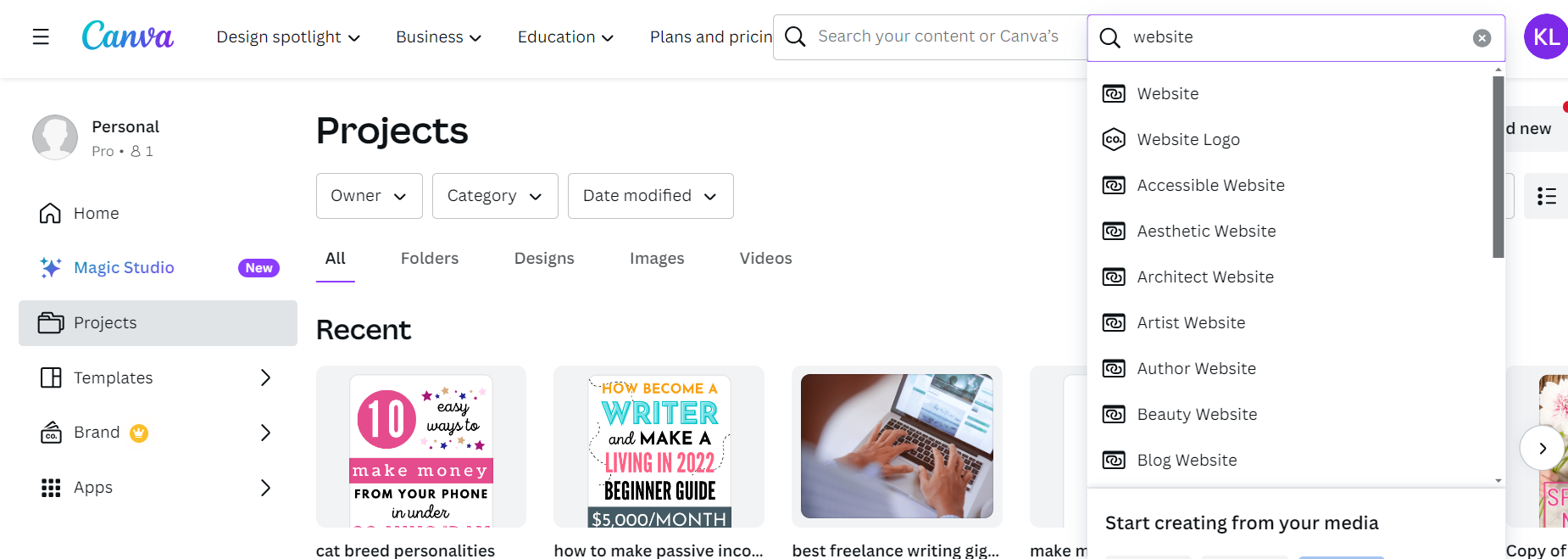
Type ''Website'' into the search bar and click.
Another page will open where you can start to create your Canva website.
Name your website design so it can be found easily in the future.
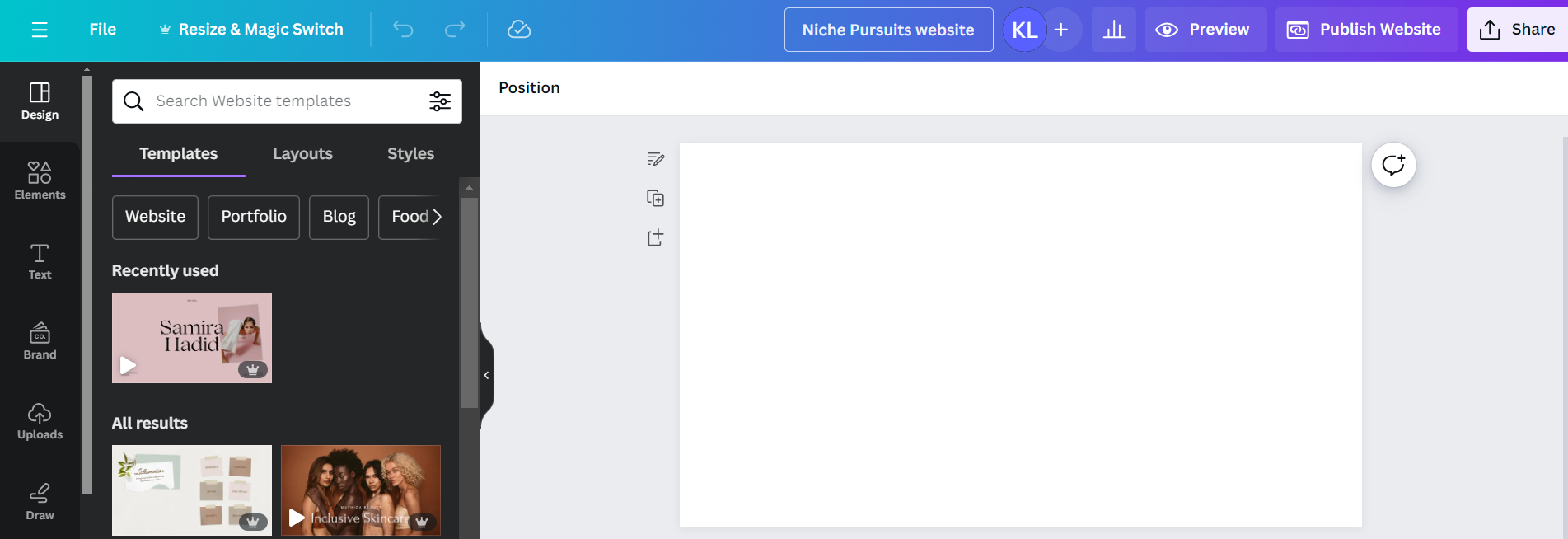
Select a Website Template
In the left-hand sidebar, you'll see options for templates, layouts, and styles.
If you are creating a blog in a certain niche, the templates can be further narrowed down with many options, such as:
- Portfolio
- Blog
- Course
- Publishing
- Management
- Beauty brands
- Food
- Services
- Travel
- Landing page
- Real estate
- Wedding
- Business
- Many more...
I found this extremely helpful, as I could find templates that resonate with my niche and audience.
While some templates are free to use, you will see the ''Pro'' tag in the corner of multiple templates, which means you'll have to upgrade to a paid account to use those.
I clicked on ''Blog'' and chose the first template that was free to use.
Next, I clicked on ''Apply all 7 pages,'' which adds the pages into the editor.
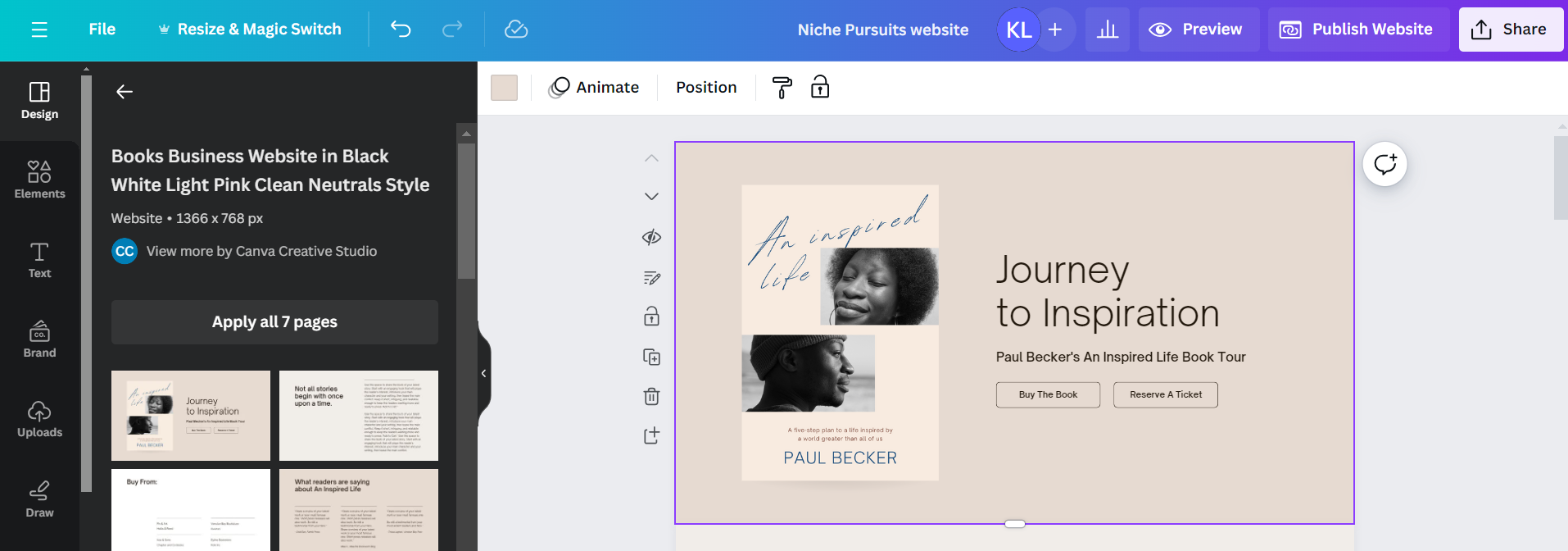
Remember - if you don't see any templates you like, you can select a blank template and create a new design yourself.
Edit Texts and Arrange Elements
Now is the time to structure your website and edit it with unique text.
Click on each text box, write in your own copy, and further make it your own by choosing different fonts and text styles.
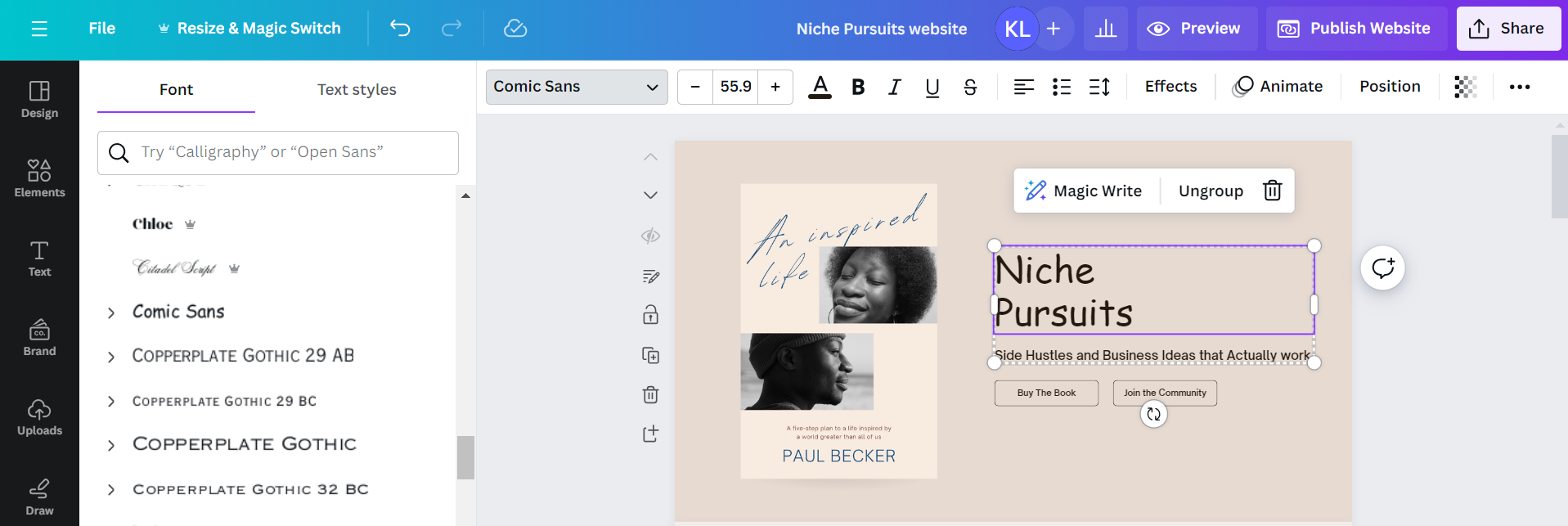
Select different colors and backgrounds to match your branding. If you don't see your exact color available, find the color code and type it into the Canva color search box.
I used the ColorZilla extension to pick the Niche Pursuits brand colors from the website and typed these into Canva.
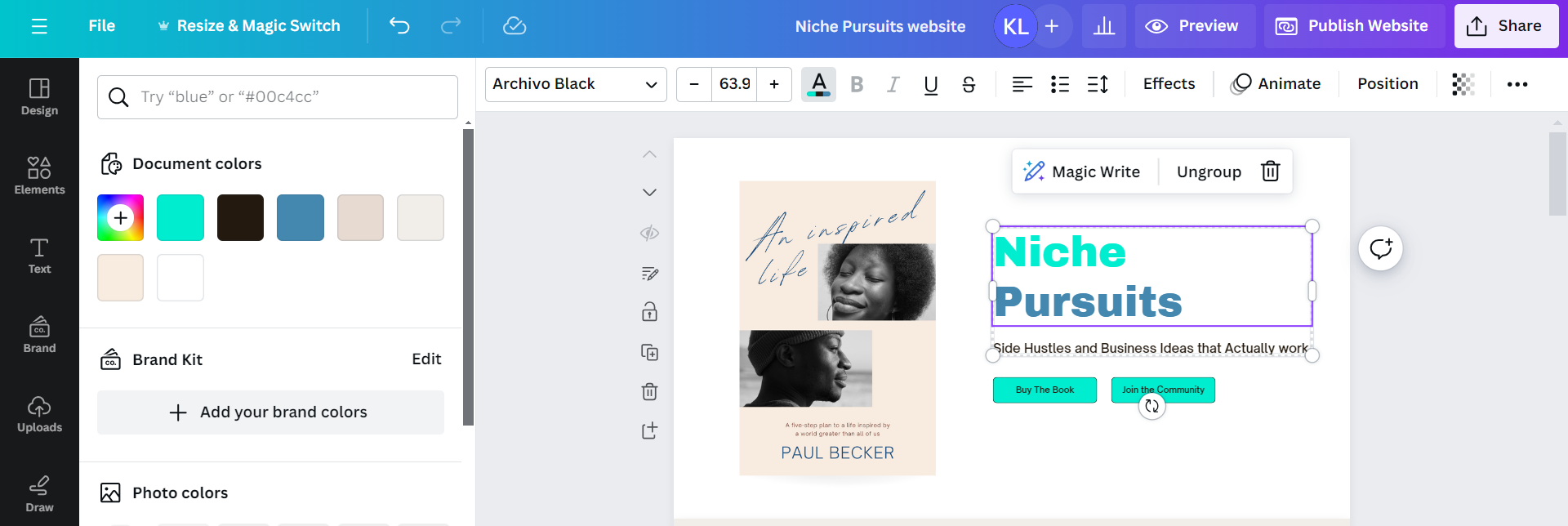
The template I chose had 7 pages, but if you need more pages, simply click on the + section to add another page.
Customize with Imagery
Explore the extensive media library on Canva to fill your website with imagery.
Click on ''Elements'' to find a range of graphics, vectors, stickers, icons, and charts.
Or you can use the AI image generator to create a unique image. Just type a sentence explaining what you need, such as:
''Cute cat sitting in a forest with flowers'' or something else relevant to your needs.
I opted to choose a graphic and typed in the search bar ''work from home'' to get shown illustrations of people working from home on a laptop.
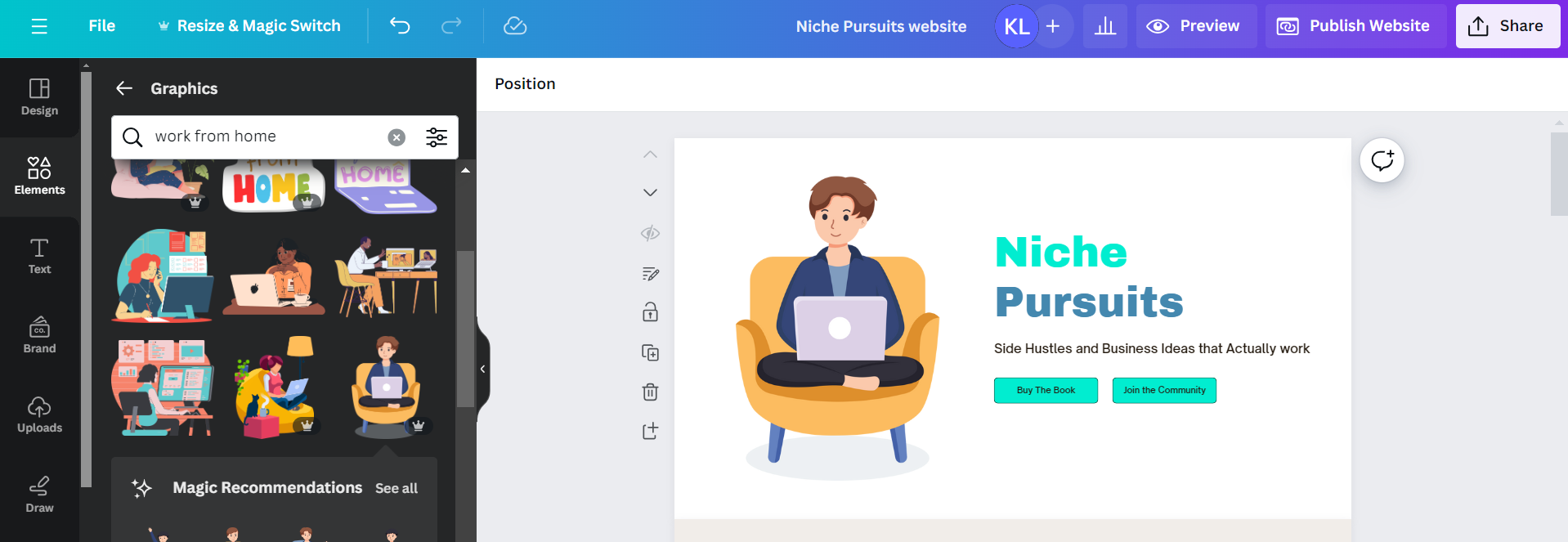
Remember - you can further edit images by dragging them smaller or larger and moving them around the page to a new position.
Preview on Desktop and Mobile
It's important to check the visibility of your new Canva site to see how visitors will view it.
Click on the ''Preview'' tab, and you'll be taken to a page showing how your site will look live.
Toggle between the desktop and mobile options to see how it looks on both devices.
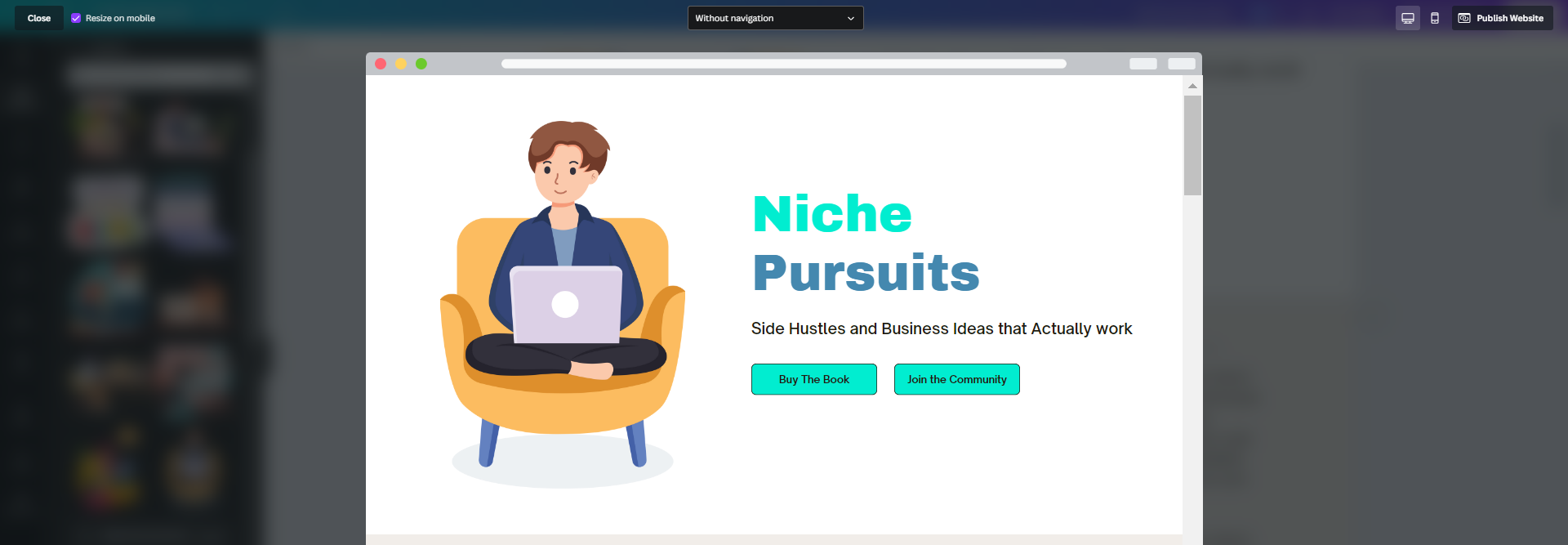
Scroll through all the pages to make sure they are looking exactly how you want.
Click to Publish Your New Website
When happy, click on ''Publish Website''.
Make sure the box is ticked to resize your site on mobile devices.
Lastly, choose how you want your site published. The options include:
- Publish to a free Canva domain
- Purchase a new domain through Canva
- Publish to an existing domain you own.
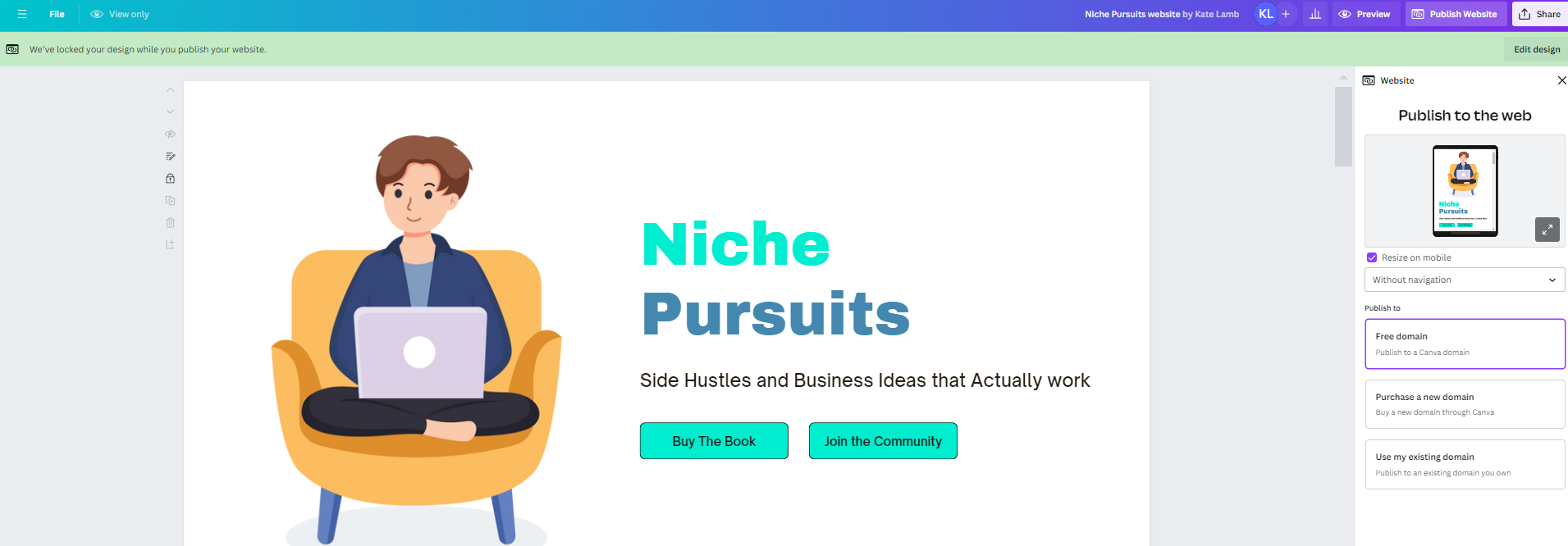
Is the Canva Websites Tool Free to Use?
Canva websites are free to create and publish up to 5 websites.
Pro Canva users can publish unlimited websites and landing pages.
Another great plus for those looking to keep costs low is that you can do away with expensive web hosting and host your websites for free with Canva.
Pros and Cons of Canva Websites?
Just like any online tool, there are pros and cons, such as:
Pros
- Huge library of beautiful templates
- Many customization options
- Easy to use without web design experience
- Huge variety of photos, graphics, and images
- Simple drag-and-drop editor
- Create 5 websites on the free plan
- No need for expensive hosting
Cons
- Canva websites are not SEO-optimized
- There is no option to edit the mobile version
- No option to add in forms, a scheduler, or other features like some other blogging platforms
Who are Canva Websites Right For?
While Canva websites are easy to use, the lack of advanced features and SEO capabilities may put some established businesses off.
The Canva website creation tool is therefore best used by beginners looking to create a personal blog or simple site to start with.
What Are People Saying About Canva Websites?
I found some reviews of people talking about their experiences with this website builder on Reddit.
Most were positive, praising the easy-to-use drag-and-drop editor, the variety of graphics and animations, how they can start for free, and how quick it is to get a site created.
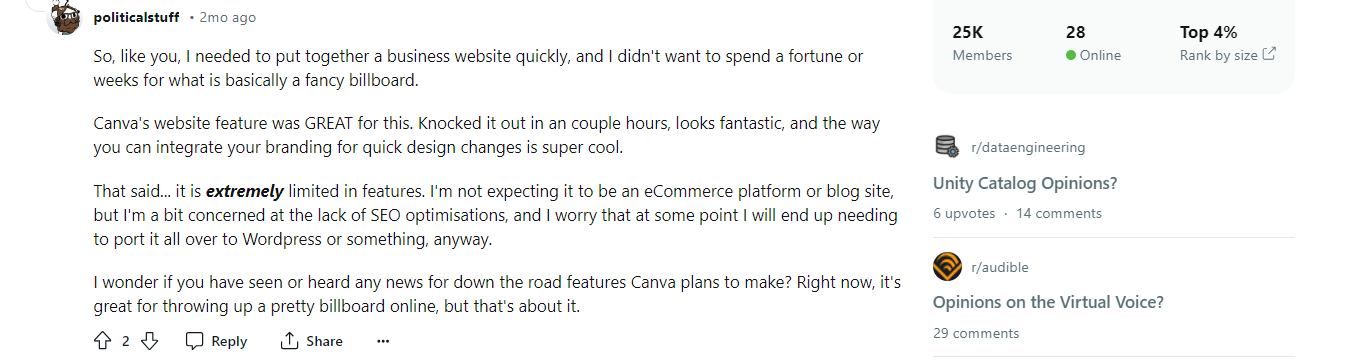
The only negative comments included being disappointed not being able to create multiple pages and the limited features.
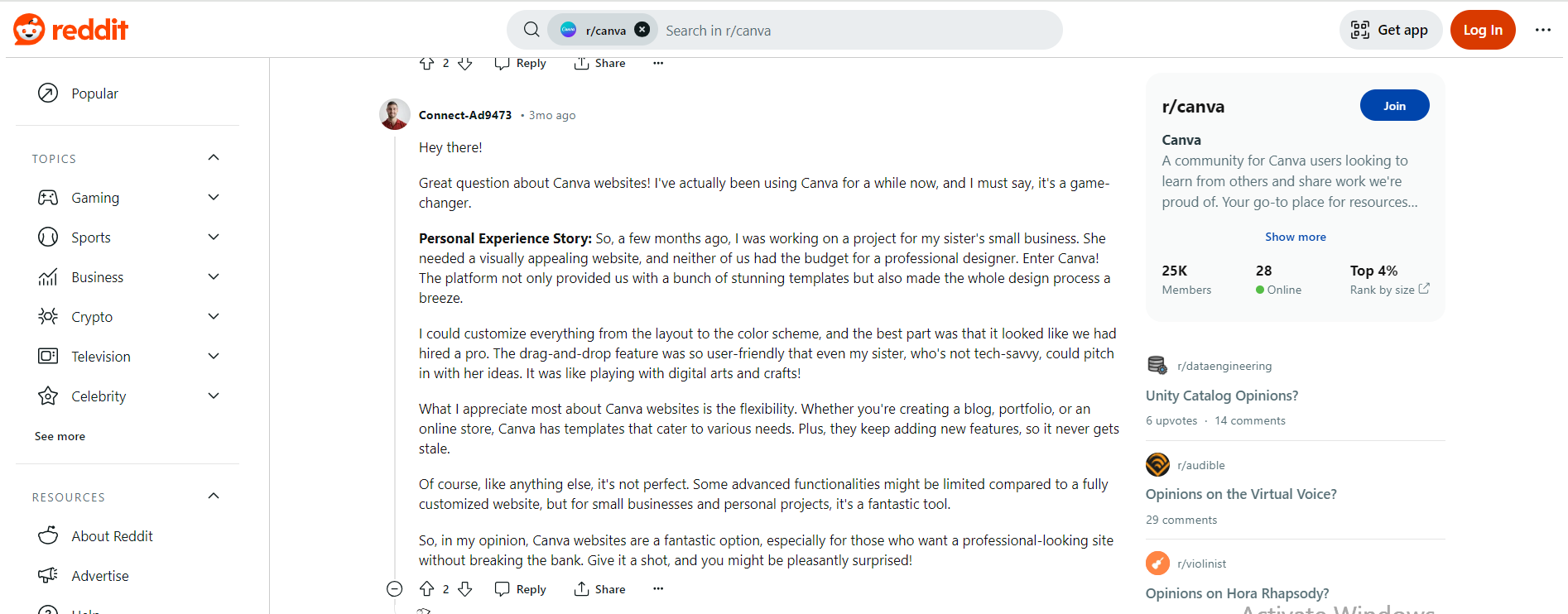
Best Canva Websites Alternatives
Take a look at the best Canva alternatives for one-page websites:
Clickfunnels
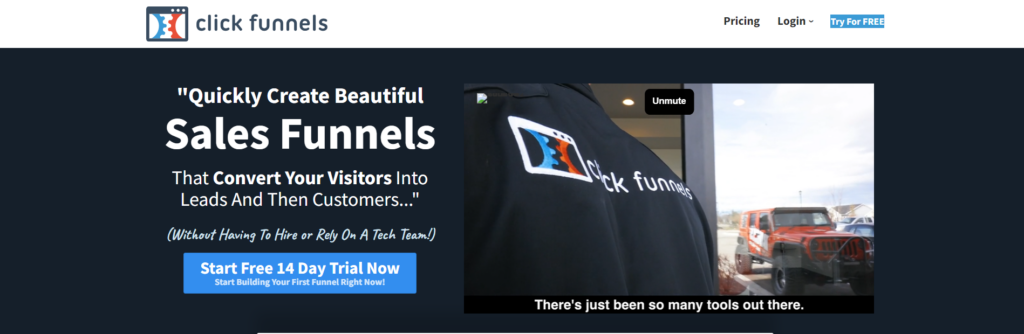
Clickfunnels is a great option for building one-page websites and landing pages for your business.
It has a ton of website templates to choose from for different niches, such as courses, coaching, B2B, real estate, and more, and there are multiple customization options to make it your own.
The easy-to-use blog editing features are ideal for those new to website design. It also has advanced features to help you get traffic and sales, such as sales funnels, online courses, email marketing, analytics, and multiple integrations.
While it does have more advanced capabilities than Canva websites, this comes at a higher price and only has a 14-day free trial.
GetResponse
While GetResponse is primarily known for email marketing, it also offers a free, AI-driven, no-code website builder.
It has a ton of templates for different business industries that can be customized with the easy drag-and-drop editor and a range of creative tools.
A standout feature is the ability to use AI to generate a personal website in minutes, just by answering a few questions about your business needs!
Weebly
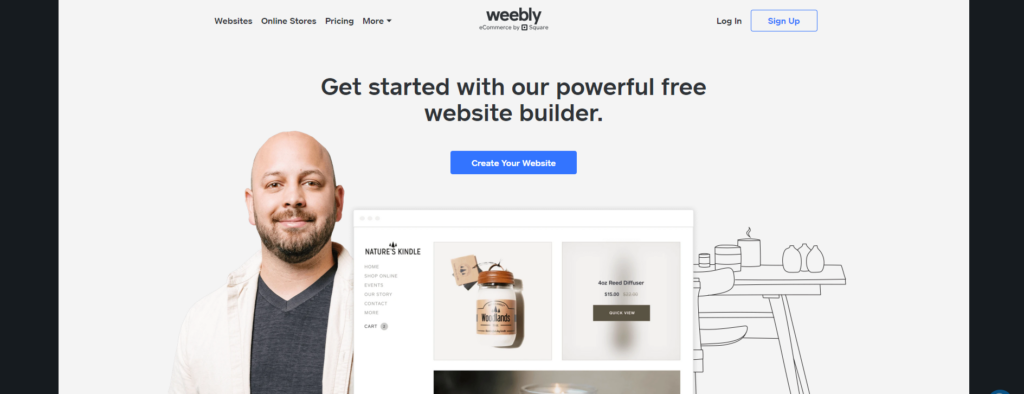
Weebly is a popular website builder that is extremely affordable and easy to use.
One-page websites can be created quickly using the drag-and-drop editor and a range of customizable templates and fonts.
Add in video backgrounds or create professional photos just how you want them in Weebly, using the image editor.
Weebly also has the option to create online stores to showcase your products and grow your business with smart marketing tools.
Final Verdict on Canva Websites
Canva websites is a great option for beginners to launch professional-looking one-page websites.
It's simple to use, has tons of customization options, and, if you want to keep costs low, you can host your website for free with Canva.
However, established business owners and bloggers wanting advanced features, integrations, and SEO capabilities might feel the Canva website builder lacks.
Why not try Canva out for free to see what you think?
Not sure about Canva yet?
Read Canva Vs Photoshop to see which graphic design tool is best for your needs.
Want to learn step-by-step how I built my Niche Site Empire up to a full-time income?
Yes! I Love to Learn
Learn How I Built My Niche Site Empire to a Full-time Income
- How to Pick the Right Keywords at the START, and avoid the losers
- How to Scale and Outsource 90% of the Work, Allowing Your Empire to GROW Without You
- How to Build a Site That Gets REAL TRAFFIC FROM GOOGLE (every. single. day.)
- Subscribe to the Niche Pursuits Newsletter delivered with value 3X per week
My top recommendations