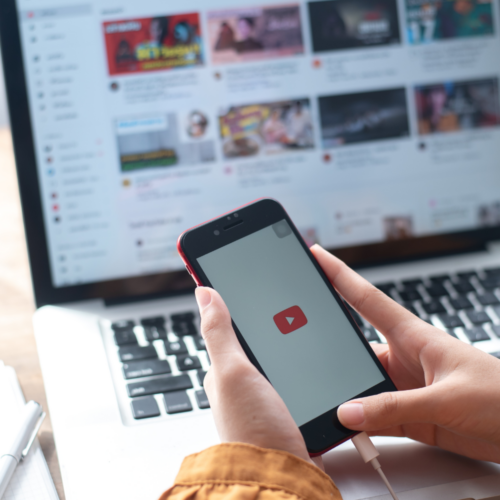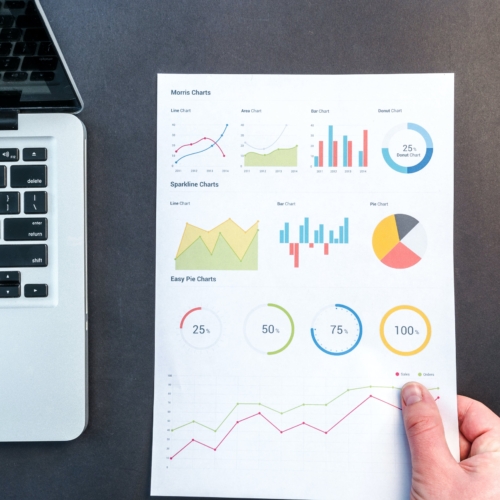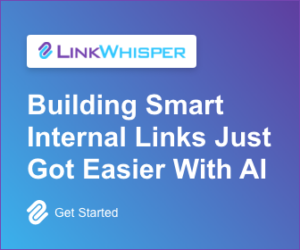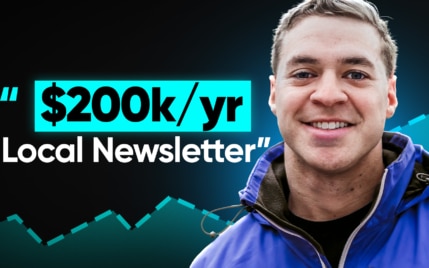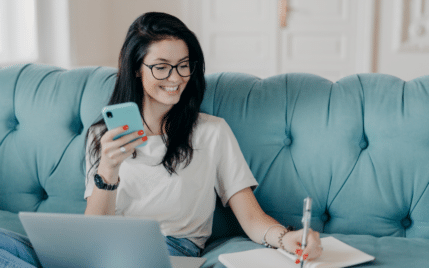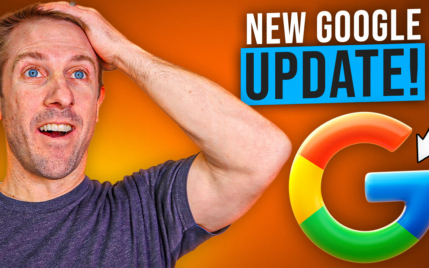How to Clear Your WordPress Cache: Your Quick and Easy Guide

When you buy something through one of the links on our site, we may earn an affiliate commission.
Need to clear your WordPress cache?
This task is usually done with a WordPress plugin or through your hosting provider.
Whatever reason you need a clear your WordPress cache, this post will show you how step-by-step.
Let's get started.
Contents
What is the WordPress Cache?
A WordPress cache is like a snapshot of your website that improves website performance.
Instead of the original version being called every time and slowing down your site, the cached content loads much faster.
There are a few different ways a website cache is created.
- Caching through WordPress plugins
- Server-side caching
- Browser caching.
Each has the same purpose but functions in different ways. They also need to be cleared in different ways.
In the next section, we'll focus on specifically clearing the WordPress cache using caching plugins.
Clear Your WordPress Cache Using Plugins
The most likely type of cache you'll want to clear for WordPress is site caching.
This cache is created by a WordPress caching plugin, which gets stored on the server.
The static cached file is then shown to site visitors, instead of requesting resources from the server every time.
In this section, we'll look at how to clear your WordPress cache in the most popular caching plugins.
Caching through WordPress plugins is one of the best ways to cache your site for improved site speed.
WP Rocket
If you're using WP Rocket, you'll know how easy it is to use, so clearing your WordPress cache only takes a second.
Navigate to Settings > WP Rocket, and you'll see the home screen of the settings:
Under Quick Actions, click the Clear Cache:
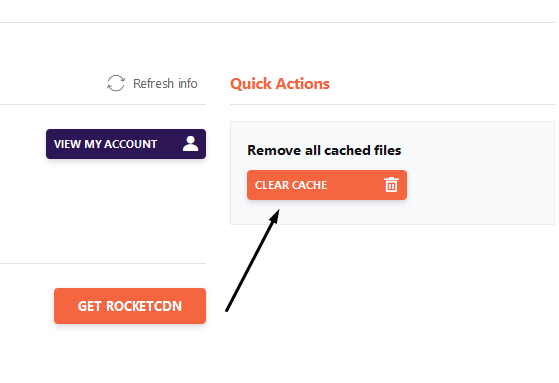
Alternatively, you can clear the WP Rocket cache from the admin toolbar:
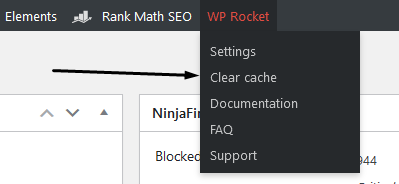
WP Rocket is one of the best WordPress caching plugins, and you can read our full WP Rocket review for more details.
WP-Optimize
Another great cache plugin is WP-Optimize. You can clear your WordPress cache from the cache setting:
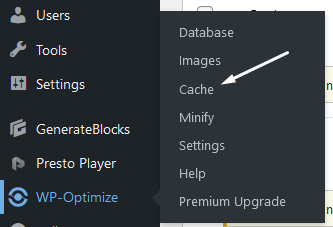
On this page, simply click on Purge cache:
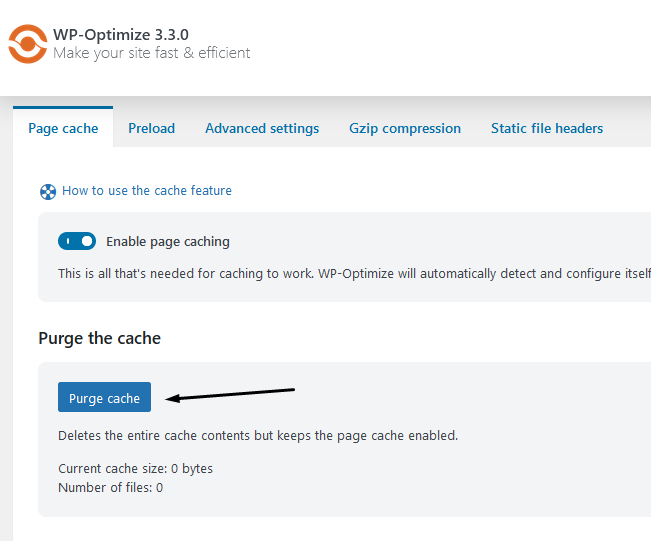
Like WP Rocket, WP-Optimize has a link to Purge the cache in the admin toolbar:
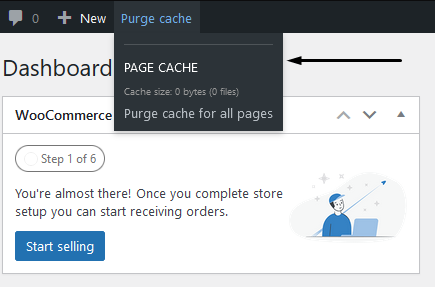
We recently did a side-by-side comparison of WP-Optimize vs WP Rocket. Give it a read to find out which one performed better.
WP Fastest Cache
WP Fastest Cache is another great option for caching your WordPress site.
If you're using this plugin, you can clear your WordPress cache by clicking on the WP Fastest Cache settings and clicking on the Delete Cache tab:
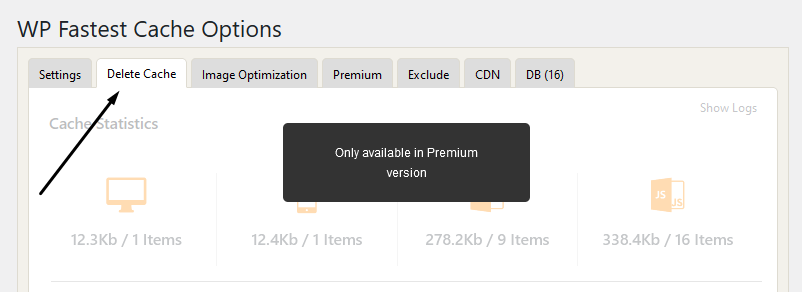
Then click on the Clear All Cache button. If you've changed any CSS or HTML files, then click on the button below it.
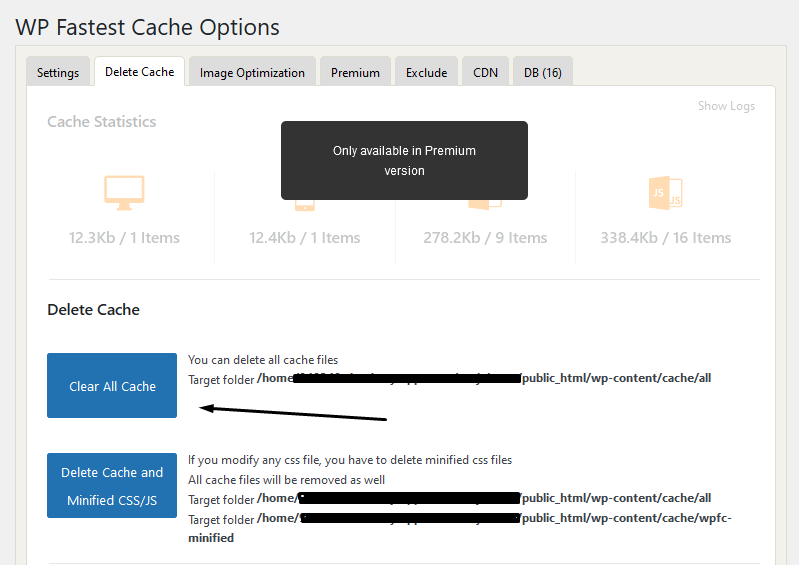
For quick access, hover over the Delete Cache toolbar menu to see both of the above options:
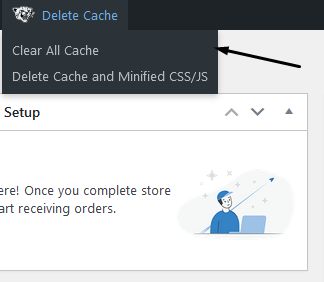
LiteSpeed Cache
LiteSpeed Cache is one of the best caching plugins designed specifically for LiteSpeed servers.
To clear the LiteSpeed cache, navigate to LiteSpeed > Toolbox:
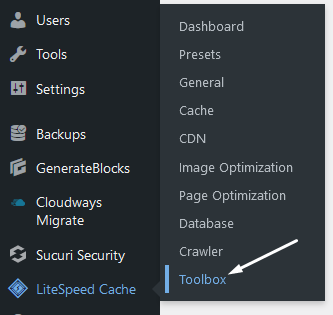
From this page, click on the box that says Purge All:
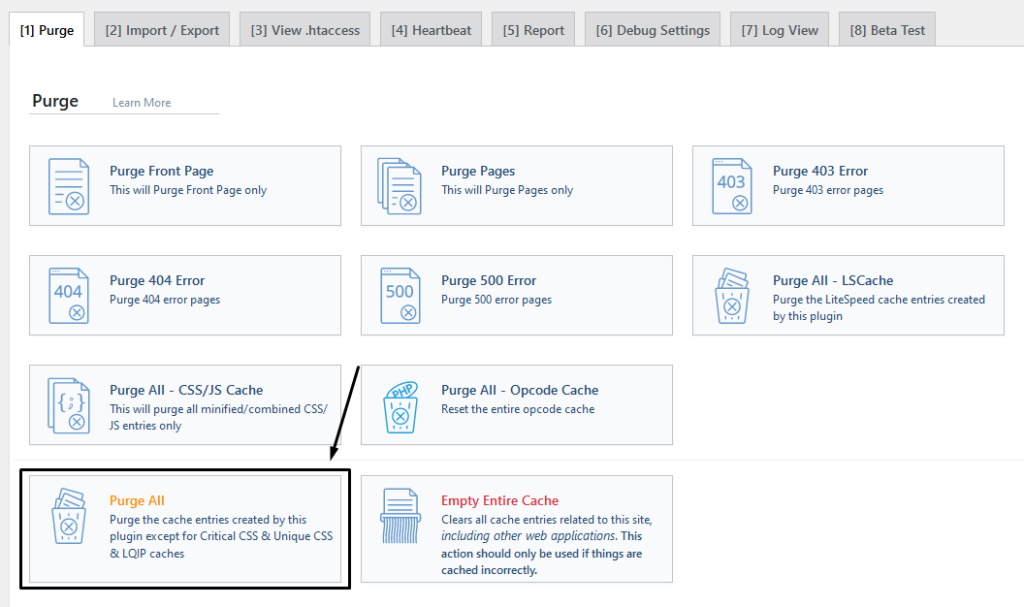
This will clear the entire LiteSpeed cache, but you can also clear individual cached files or pages.
Just select the relative option if that's what you need. Alternatively, there's an option to Empty the entire cache.
This will remove all caching systems, which is useful if the cache isn't working correctly.
Like the others, there is also a quick link in the toolbar with options to clear the different caching types.
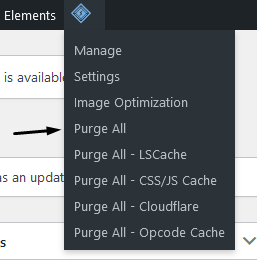
W3 Total Cache
W3 Total Cache is one of the longest-standing caching plugins for WordPress with tons of features.
If you're using this one, you can clear its cache from the Dashboard settings:
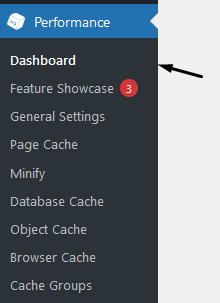
Then click the button Empty All Caches:
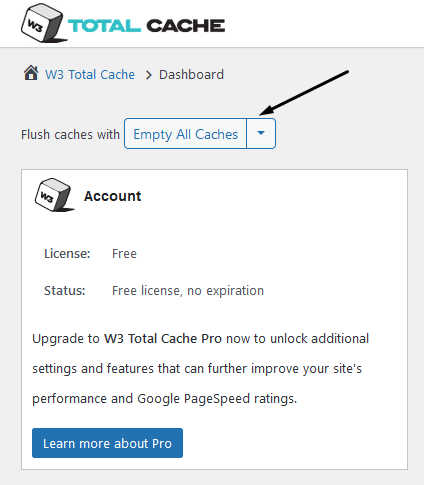
W3 Total Cache also has a link in the toolbar. Just hover over Performance and click on Purge All Caches:
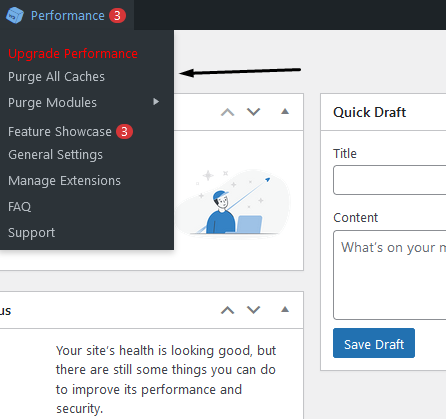
WP Super Cache
Next up is WP Super Cache. If you're using this popular caching plugin by Automatic, here's how to clear your WordPress cache.
From the WP Super Cache settings page, under the Easy tab, scroll down to the Delete Cached Pages:
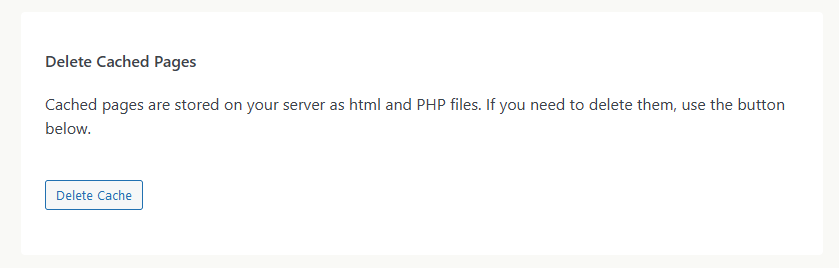
Click the Delete Cache button, and you're done.
Alternatively, click on the toolbar link at the top of the page, where it says Delete Cache:
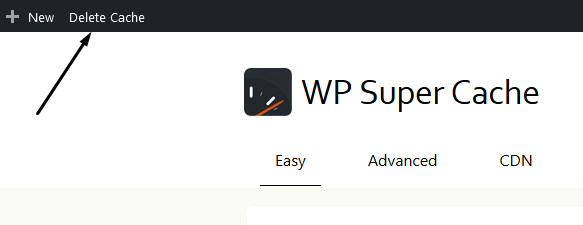
Clear WordPress Server Cache
Another type of cache you might need to clear is server-side caching. This is a cache created by the server or your web hosting.
Different web hosts use different caching technologies, but they are all cleared from within your hosting dashboard.
In this section, we'll explore some of the most popular hosting sites and how to clear your WordPress cache inside them.
We'll also mention if the web host offers a plugin that lets you clear the cache from inside WordPress.
Hostinger
Hostinger uses LiteSpeed Memcached for some of their managed WordPress hosting plans.
You can find the setting to clear the cache in your hPanel under the Hosting tab. Find your domain and click manage, then Cache Manager.
Click the Purge All button to clear the cache:
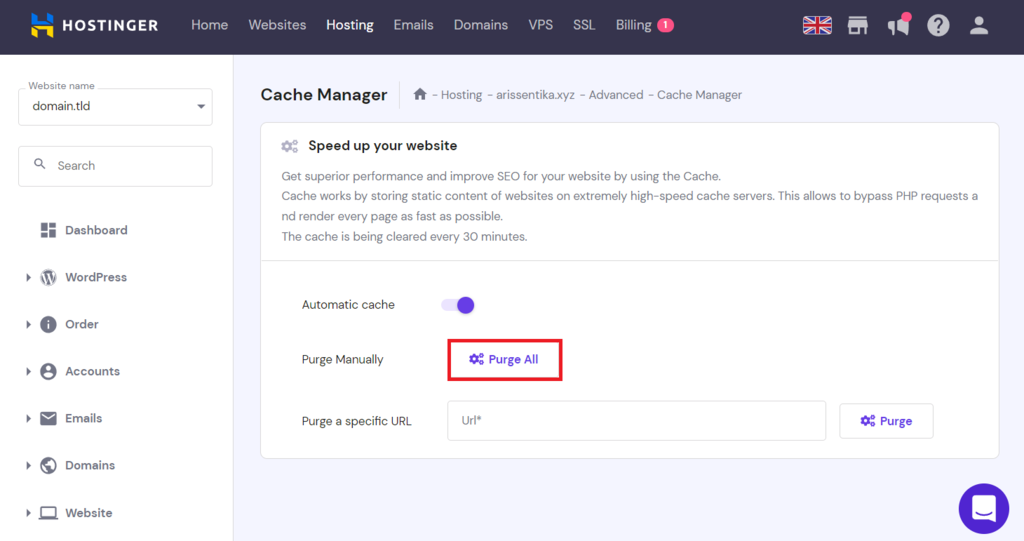
Using Hostinger will allow you to use the LiteSpeed Cache Plugin to optimize your site and clear the cache inside WordPress.
Kinsta
Kinsta uses a server caching technology known as Edge Caching, which can be cleared from your MyKinsta account.
Navigate to the site you want to clear the cache for and click on Tools. Then click Clear Cache under the Site cache option:
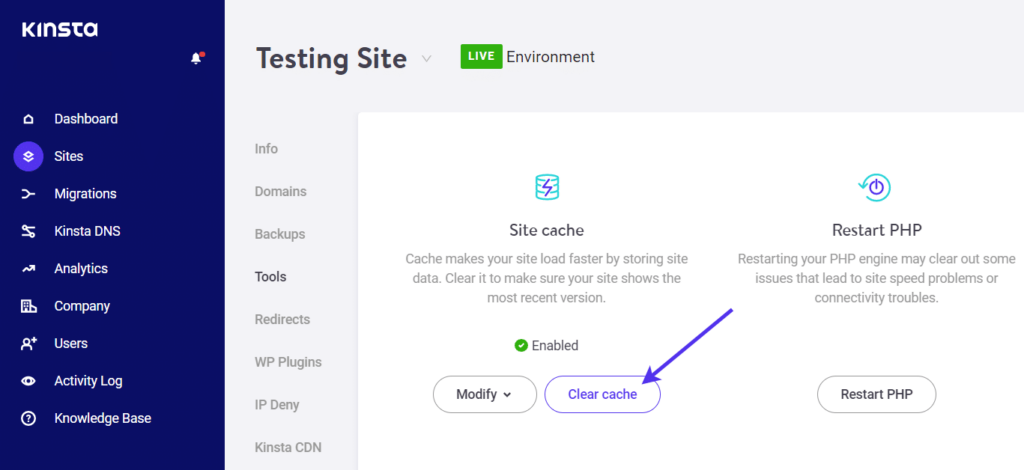
Kinsta has its own caching plugin, which is preinstalled on every WordPress site hosted by Kinsta.
This enables you to clear the server cache from your WordPress dashboard:
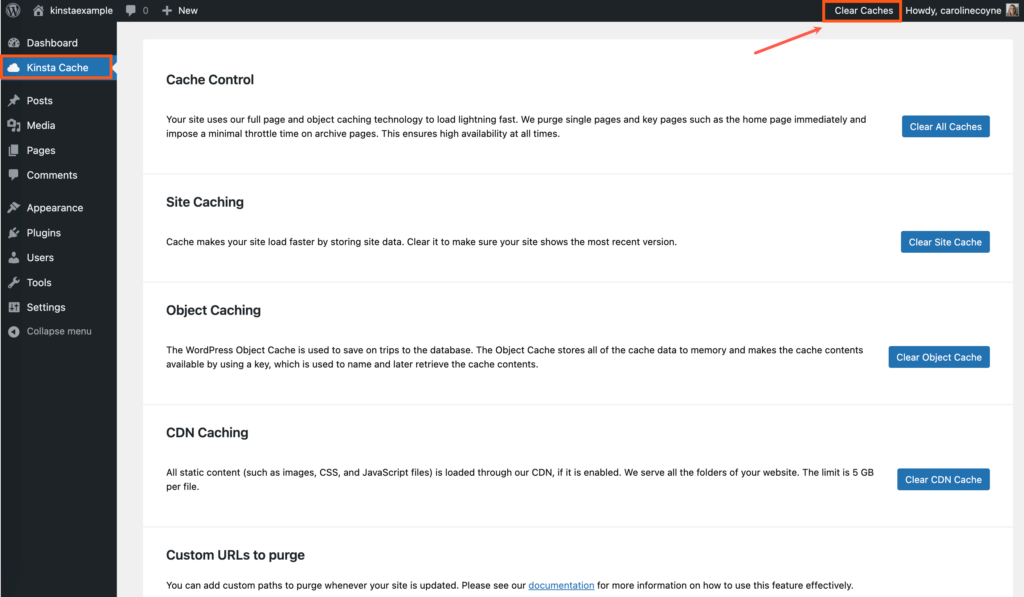
Cloudways
Cloudways uses multiple caching technologies, such as Varnish and Redis.
To clear these caches, simply go to your server and Managed Services. You can then click the Purge link under Varnish and Restart for Redis:
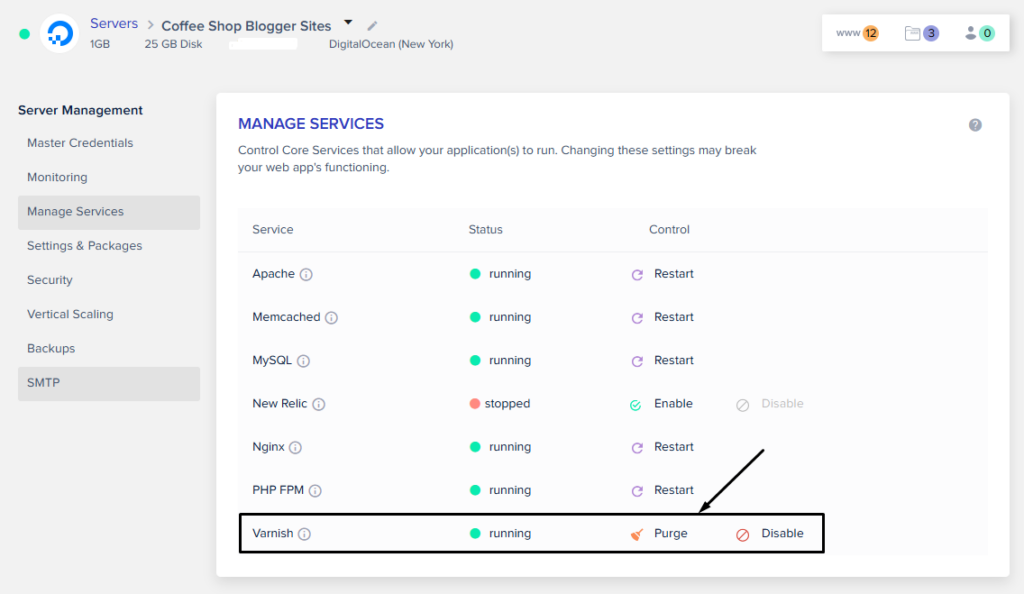
Cloudways also gives customers free access to the Object Cache Pro plugin for WordPress. This is included on servers with 2GB of RAM and over.
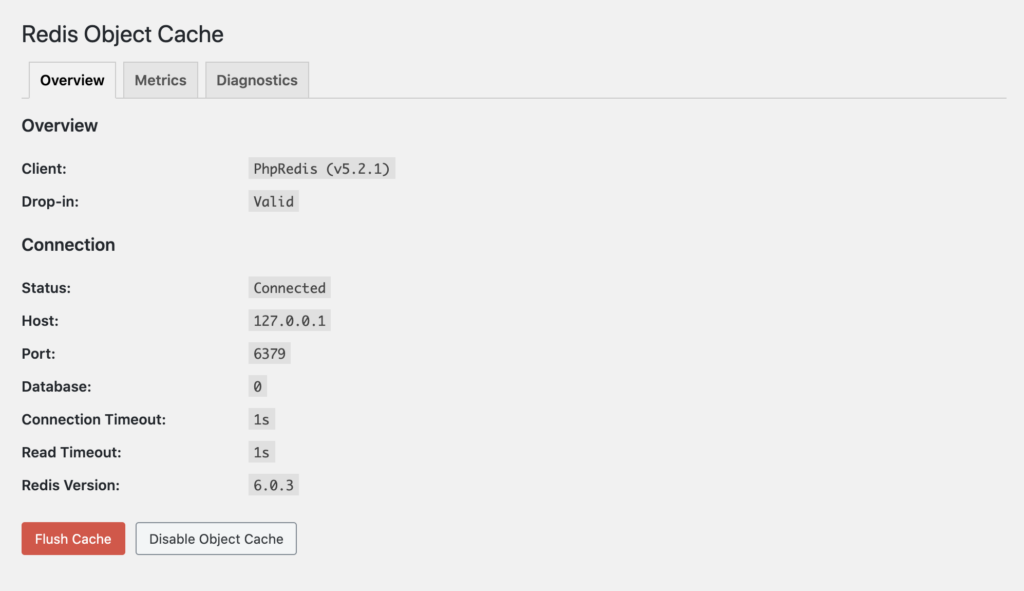
You can also use the Cloudways Breeze cache plugin to optimize your site and purge the Varnish cache from your WordPress admin.
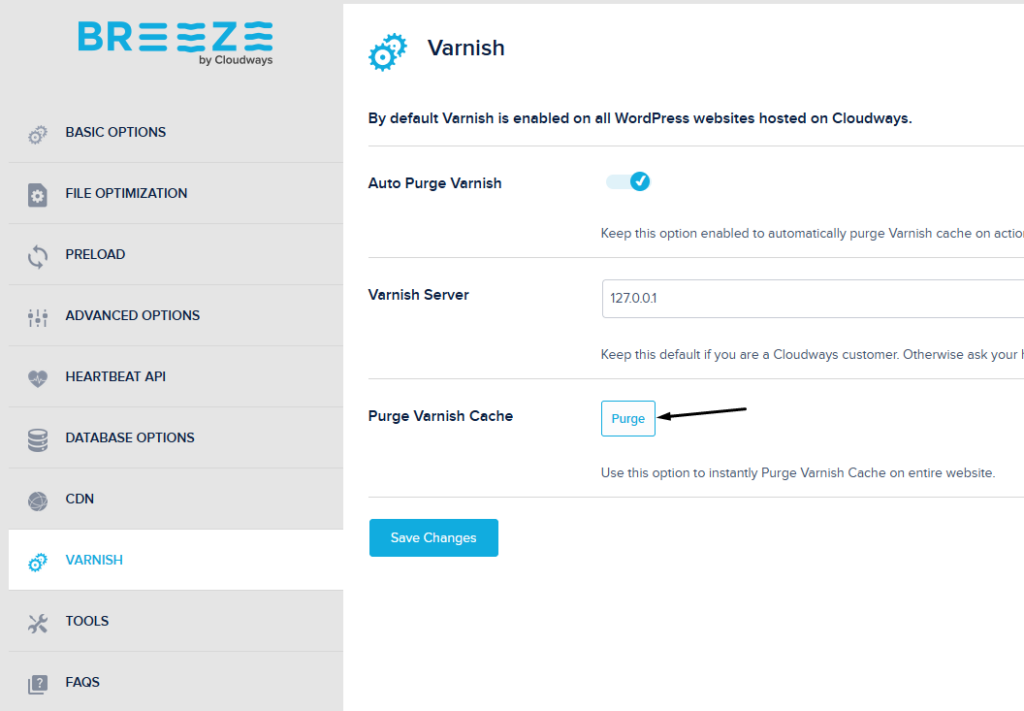
GoDaddy
To clear your cache in GoDaddy hosting, go to Managed WordPress and select Manage All.
Under the site you want to clear the cache for, click the three dots and click on settings. In the tools section of the page, you will be able to click on Flush Now to clear the cache:
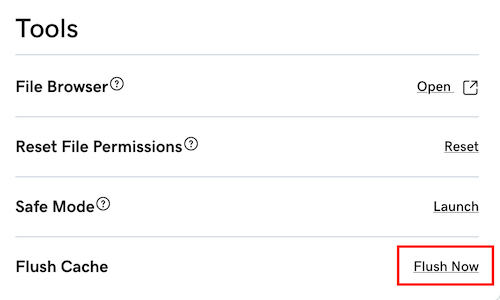
SiteGround
SiteGround uses proprietary server caching known as SuperCacher, which can be cleared from the hosting dashboard.
Navigate to Site Tools > Speed > Caching and click on the Dynamic Cache tab. Click on the Flush Cache button:
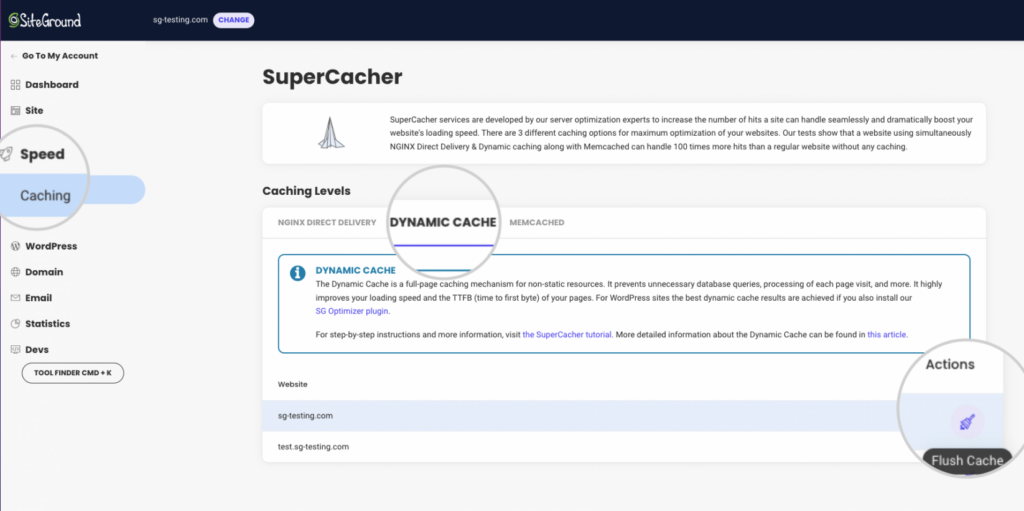
If you're using SiteGround, you'll want to use the dedicated SiteGround Optimizer plugin for WordPress.
Under the caching settings, hit the Purge Cache button to clear the cache:
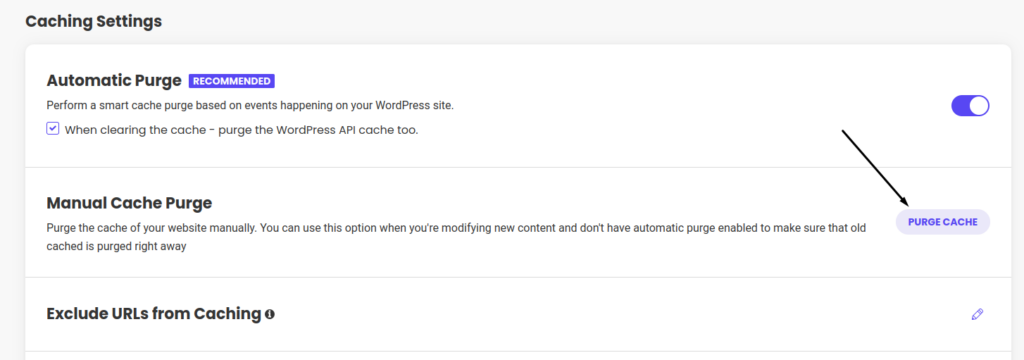
Namecheap
Namecheap hosting provides LiteSpeed server caching, which can be cleared in the cPanel.
Go to your cPanel dashboard, scroll down to advanced settings, and click on LiteSpeed Web Cache Manager:
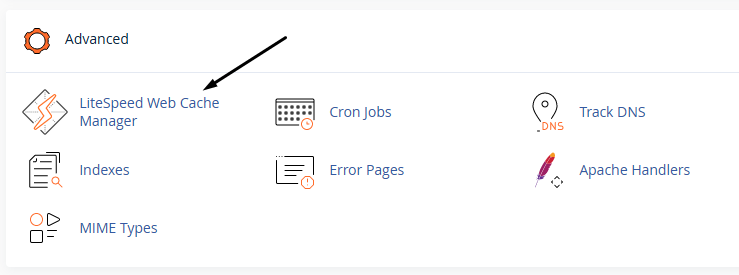
Then scroll down and click the Flush All button:
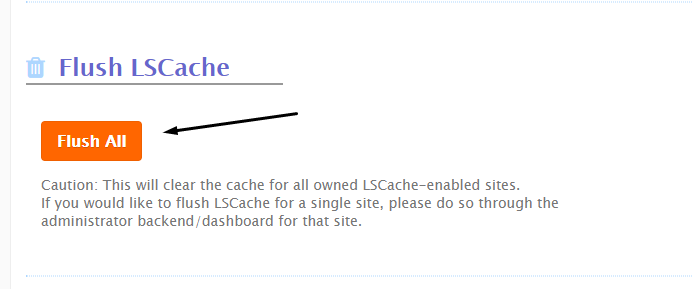
If you're using Namecheap hosting, you can install the LiteSpeed plugin to clear the cache from inside WordPress.
Cloudflare
Cloudflare is a Content Delivery Network to improve WordPress performance. It creates a cached version of your site and delivers it from servers around the world for faster loading times.
If you're using Cloudflare, you might sometimes need to clear the cache. Here's how.
From the main dashboard of your account, click on the Purge Cache link under the quick actions:
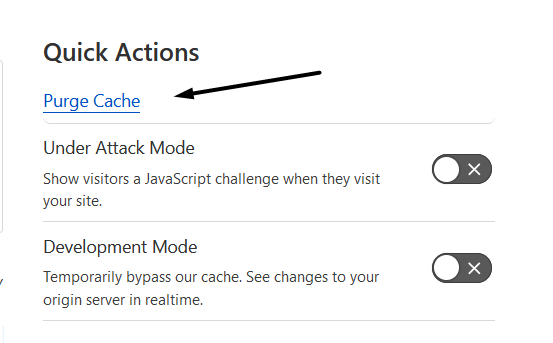
Then click on Purge Everything:
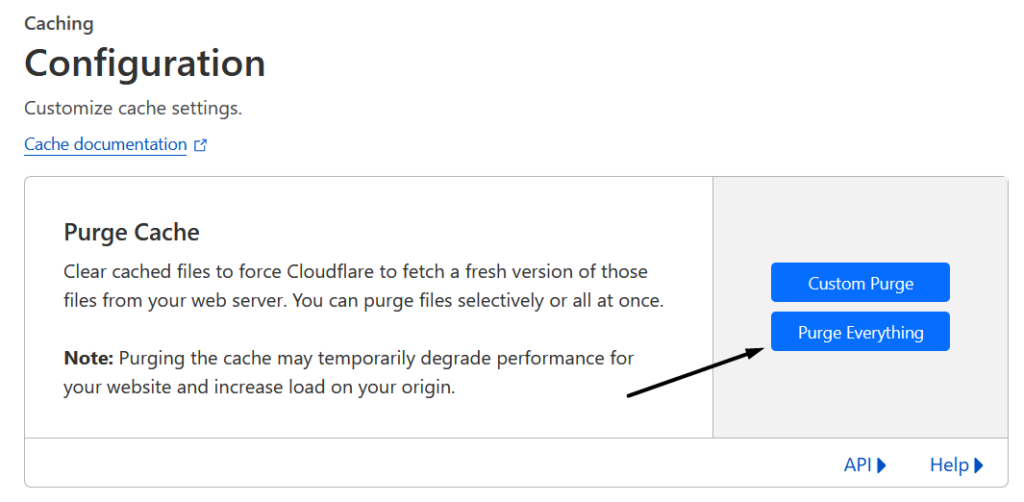
Clear Browser Cache
A browser cache stores files in the browser so that your site loads faster after the first visit.
This happens regardless of where the site is hosted and which platform and is mostly useful for static websites.
Here's how to clear the cache for different browsers.
Chrome
To clear the Chrome browser cache, click on the three dots in the corner and click Clear browsing history:
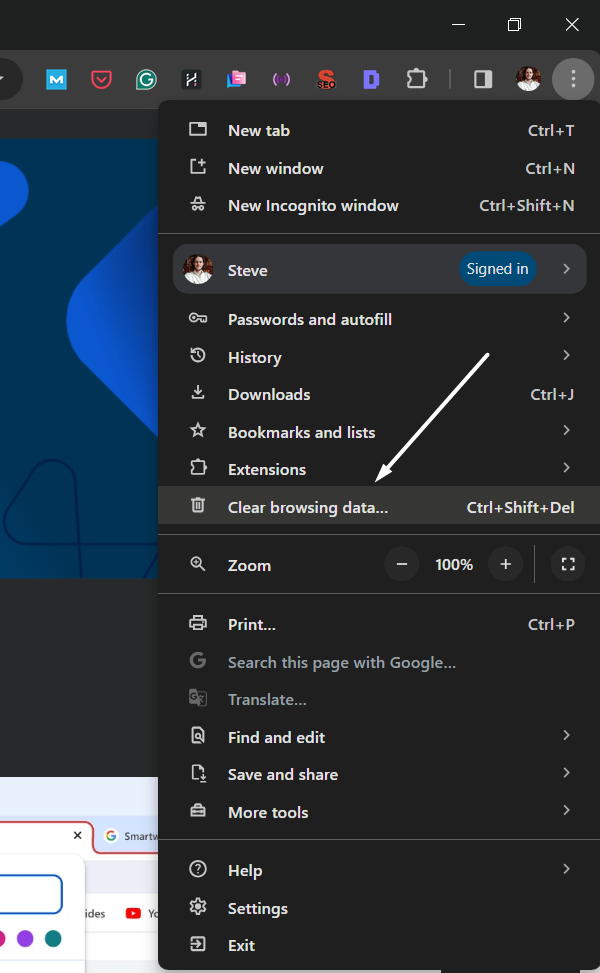
Select Cached images and files and click the Clear Data button:
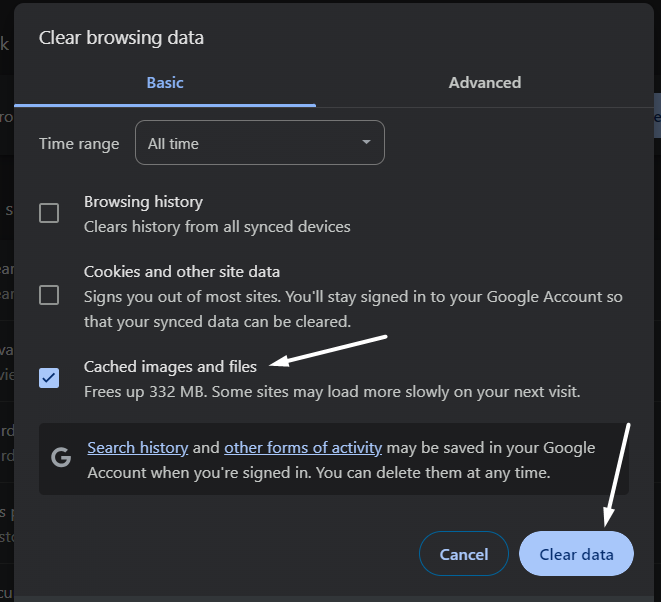
You can also clear Cookies and other site data and Browsing history. Also, make sure to choose the time range in the drop-down box.
Firefox
If your browser of choice is Firefox, these are the steps to clear the browser cache.
Click the History option in the top toolbar, then click on Clear Recent History:
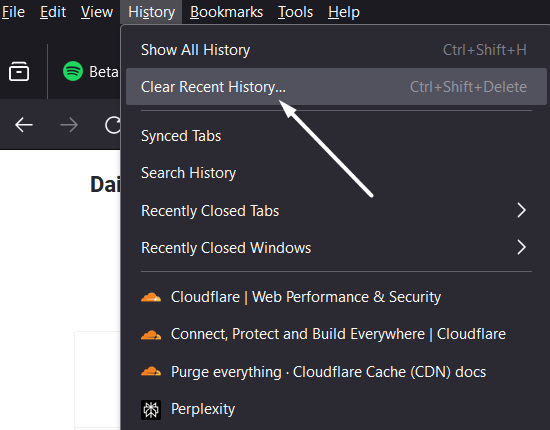
Select Everything in the Time range to a clear box, select Cache, and click on the Clear Now button:
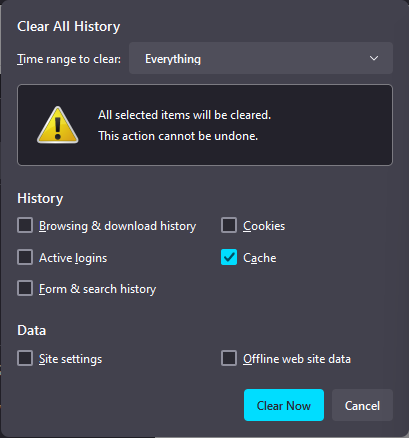
Edge
If you want to clear the browser cache for Microsoft Edge, head over to the three dots in the top right corner and choose settings:
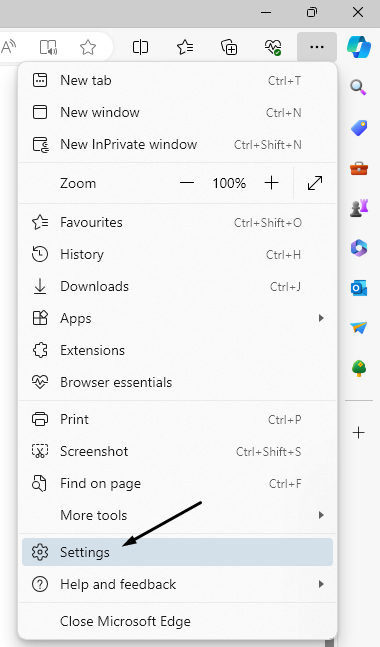
From the options, choose Privacy, search, and services, then click on Choose what to clear:
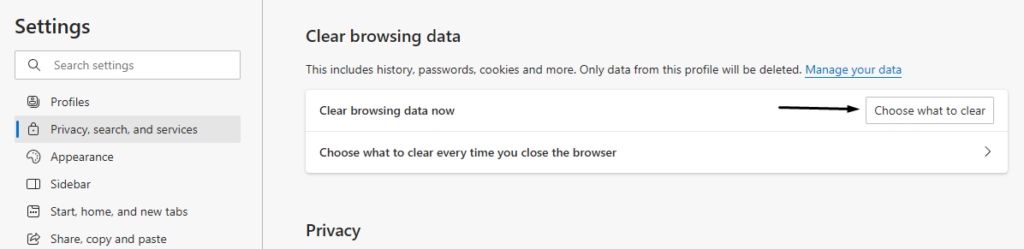
Choose All time from the drop-down and select Cached images and files, then click the Clear now button:
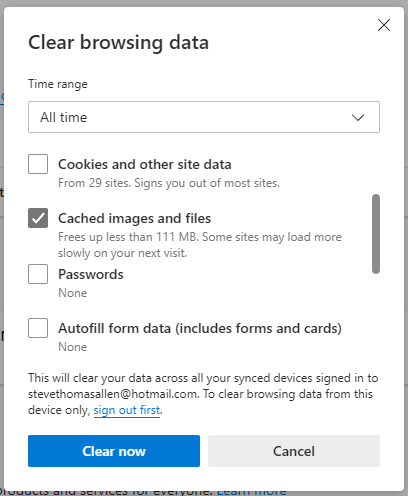
Clearing Your WP Cache in Conclusion
Clearing the WordPress cache is necessary for several reasons.
For example, if you've made changes to your site or it's not loading properly. This article outlined the steps to clear the WordPress cache in popular plugins and hosting providers.
If you've cleared the WordPress cache but you're still having performance issues, check out our post Why Is My WordPress Site So Slow?
Want to learn step-by-step how I built my Niche Site Empire up to a full-time income?
Yes! I Love to Learn
Learn How I Built My Niche Site Empire to a Full-time Income
- How to Pick the Right Keywords at the START, and avoid the losers
- How to Scale and Outsource 90% of the Work, Allowing Your Empire to GROW Without You
- How to Build a Site That Gets REAL TRAFFIC FROM GOOGLE (every. single. day.)
- Subscribe to the Niche Pursuits Newsletter delivered with value 3X per week
My top recommendations